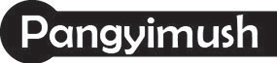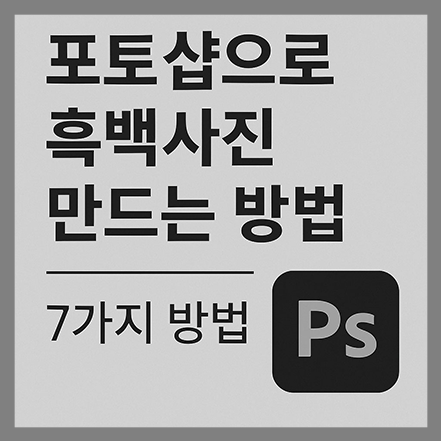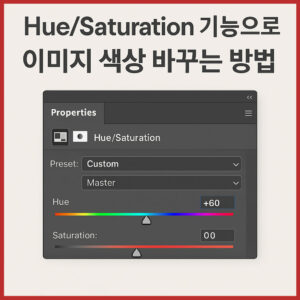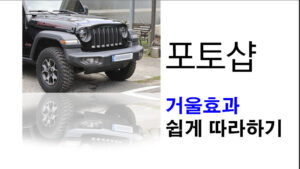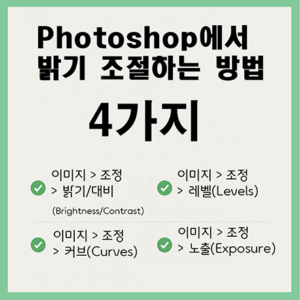흑백사진은 컬러보다 더 깊이 있는 감성과 분위기를 전달할 수 있기 때문에 많은 사람들이 사진을 흑백으로 전환하여 사용하는 편집 방식입니다. 그렇다고 해서 단순히 사진에서 색을 없앤다고 해서 멋진 흑백사진이 되는 것은 아닙니다 포토샵(Photoshop)에서는 다양한 방법을 통해서 사진의 느낌을 섬세하게 조정하여 흑백으로 변환할 수 있습니다. 이 글에서는 포토샵을 활용해 컬러 사진을 감각적인 흑백 사진으로 바꾸는 여러 가지 방법을 소개하고 각 방법의 특징과 장단점을 알려 드립니다.
이 글에서 소개하는 방법은 7가지 입니다.
- 흑백 조정 레이어(Black & White Adjustment Layer) 사용
- 이미지 > 조정 > 흑백 (Image > Adjustments > Black & White)
- 채널 믹서(Channel Mixer) 사용
- Hue/Saturation 조정에서 채도 제거
- 그레이스케일 모드로 전환
- Lab 컬러 모드에서 Lightness 채널만 사용
- Gradient Map 사용
Table of Contents
Toggle1. 흑백 조정 레이어(Black & White Adjustment Layer) 사용
아래와 같이 이미지를 불러옵니다.
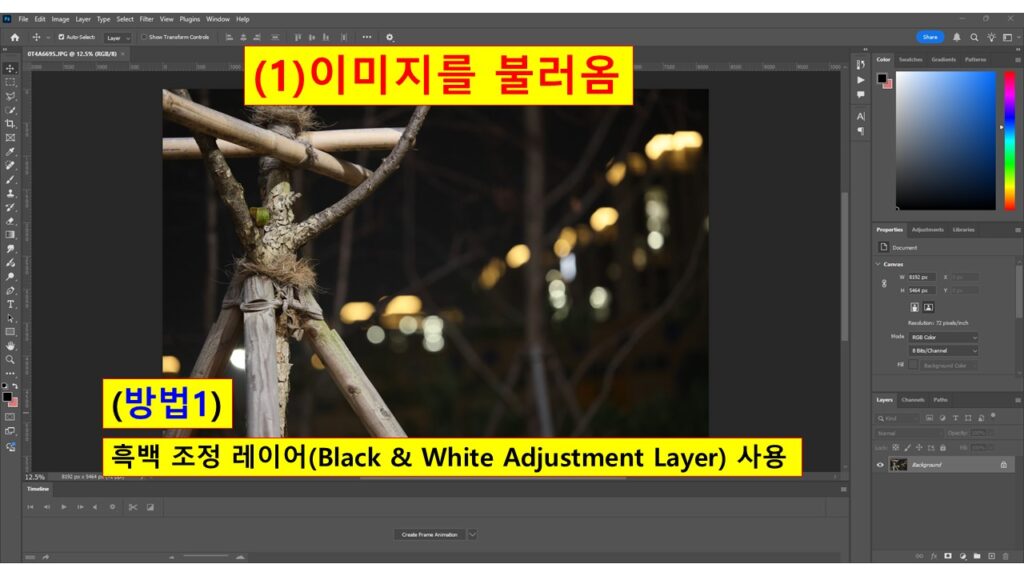
포토샵 화면에서 우측 하단에 위치한 레이어에서 제일 아래 부분에 위치한 조정 레이어를 클릭합니다. 아래 표시해 놓은 것처럼 동그라미에 반만 흰색이 채워진 모양을 하고 있습니다. 마우스를 가져다 대고 몇 초 경과되면 Create new fill or adjustment layer 라고 표시되는 아이콘이기도 합니다.
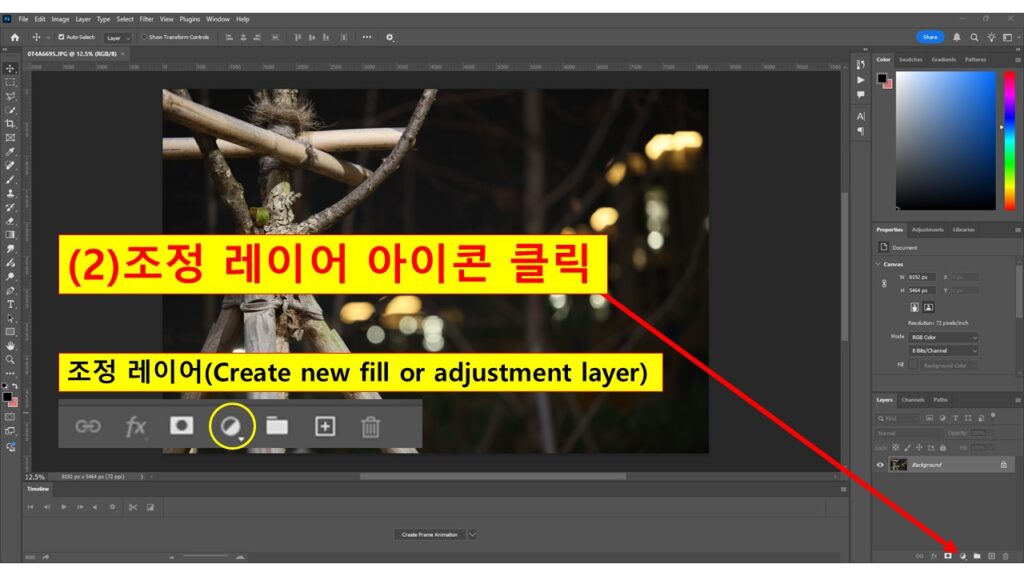
클릭한 후에는 아래와 같이 메뉴들이 나타나는데 여기에서 Black & White를 클릭합니다.
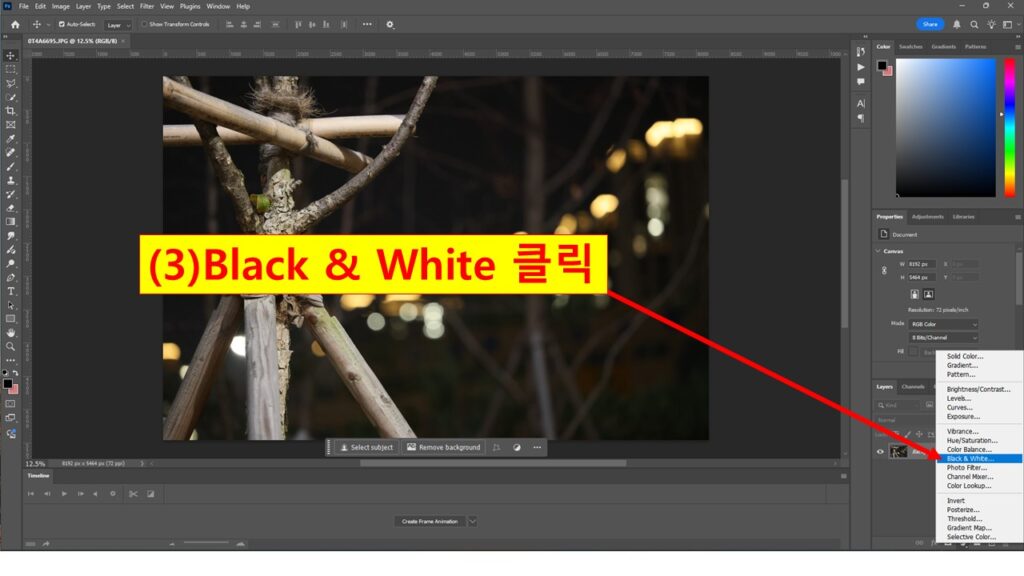
그러면 아래와 같이 사진이 흑벽으로 변경된 것을 확인할 수 있습니다. 그리고 아래 포토샵 우측 화면에 각종 설정할 수 있는 값들이 나타나는데 이곳에서 디테일하게 설정 값을 조정할 수 있습니다. 이 방법이 색상별로 밝기 조절이 가능하기 때문에 가장 추천되는 방법 중에 하나라서 가장 먼저 소개하게 되었습니다.
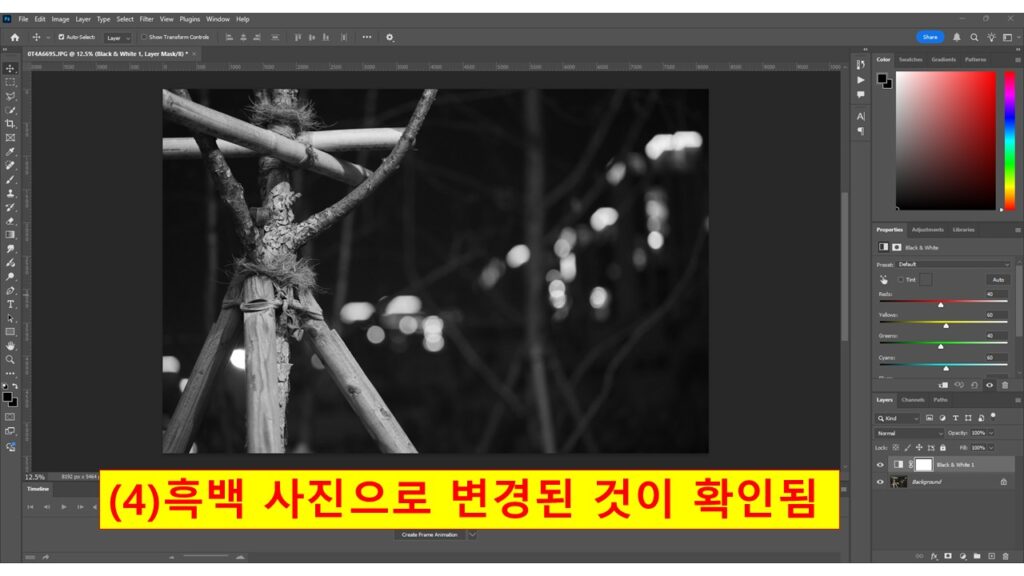
2. 이미지 > 조정 > 흑백 (Image > Adjustments > Black & White)
역시 이미지를 불러옵니다.
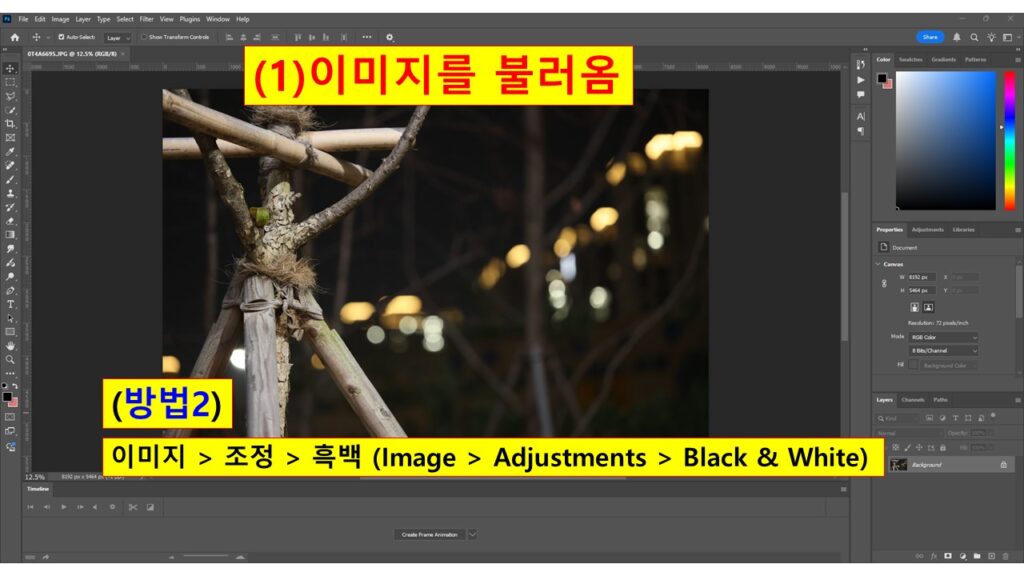
포토샵 화면 상단의 메뉴에서 [Image] - [Adjustment] - [Black & White]를 클릭합니다.
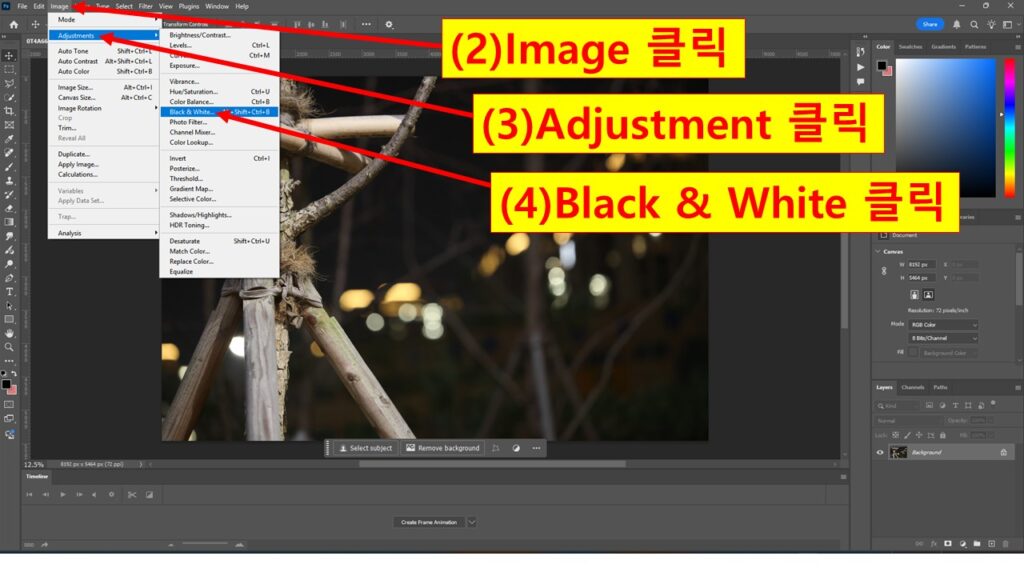
이후 아래와 같이 Black & White 설정창이 나타나는 동시에 사진이 흑백으로 변경됩니다. 첫 번째로 소개 드렸던 조정 레이어 방법과 비슷하지만, 흑백사진으로 변경한 이후에는 직접 이미지 픽셀에 적용되어 되돌리기 어렵습니다. 비파괴 편집을 원하시는 경우에는 첫 번째 방법으로 소개 드렸던 조정 레이어 방식이 더 적합할 수 있습니다.
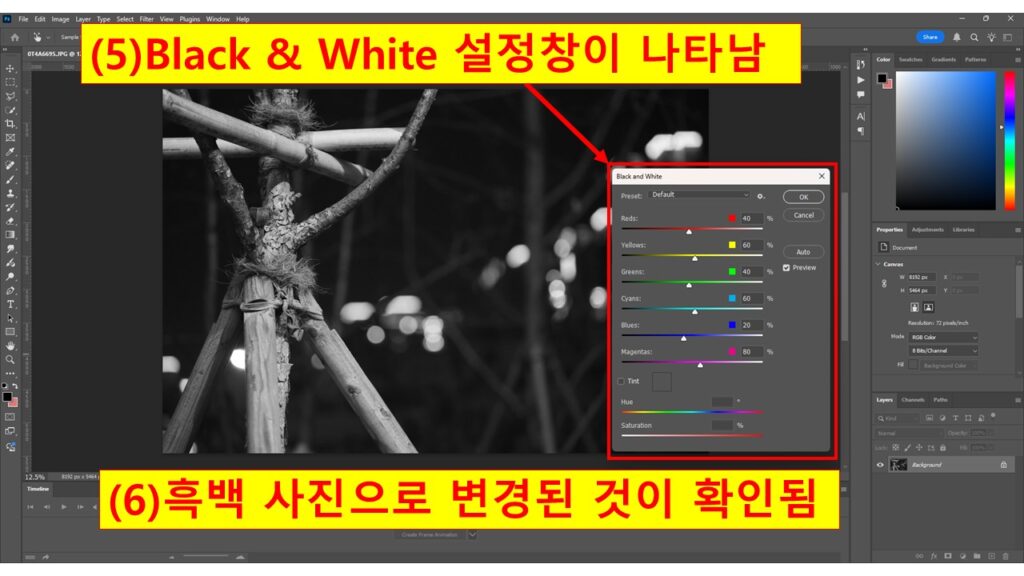
3. 채널 믹서(Channel Mixer) 사용
아래와 같이 이미지를 불러 옵니다.
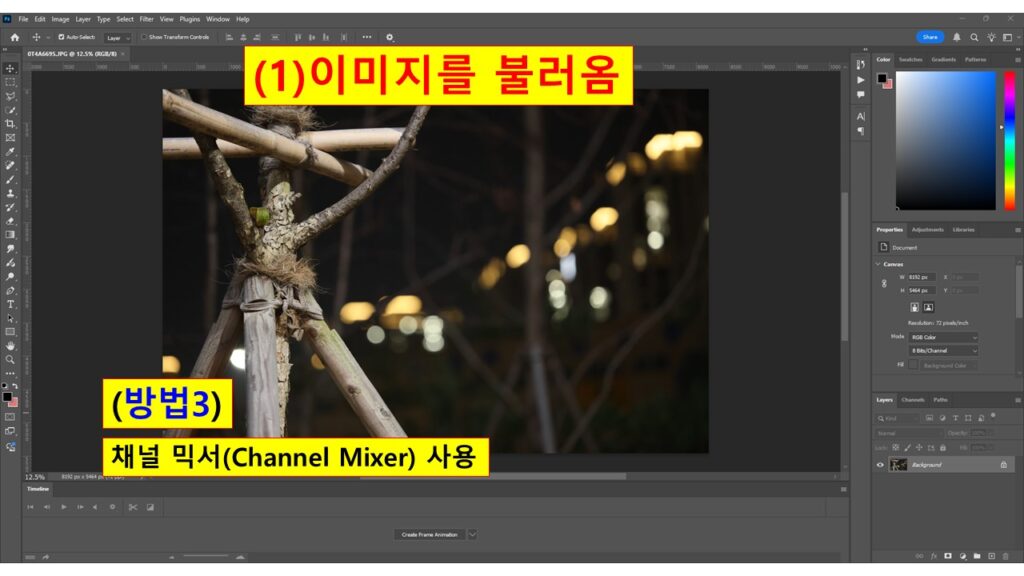
메뉴에서 [Image] - [Adjustment] - [Channel Mixer]를 클릭합니다.
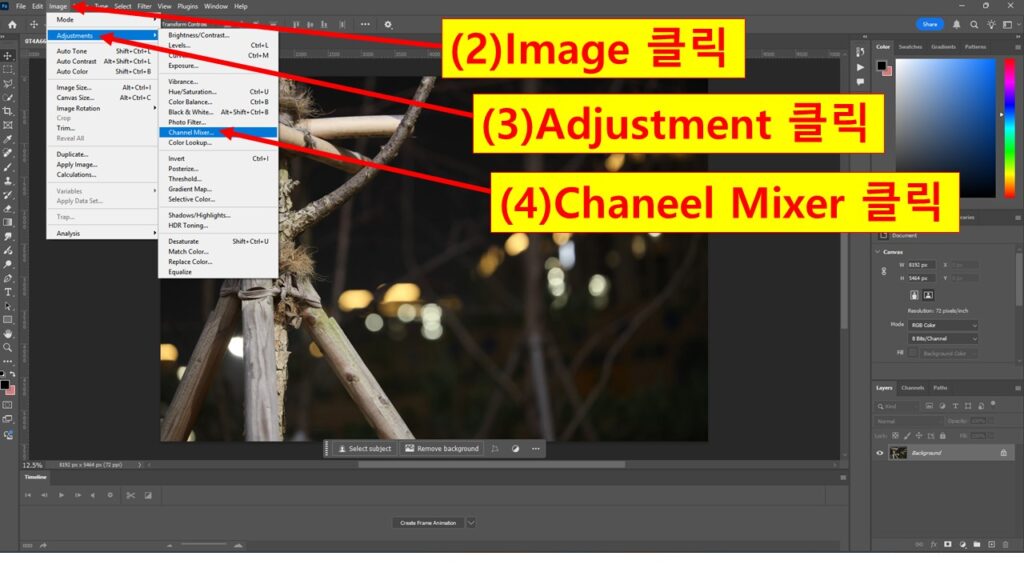
이후 다음과 같이 Channel Mixer 설정창이 나타나게 됩니다.
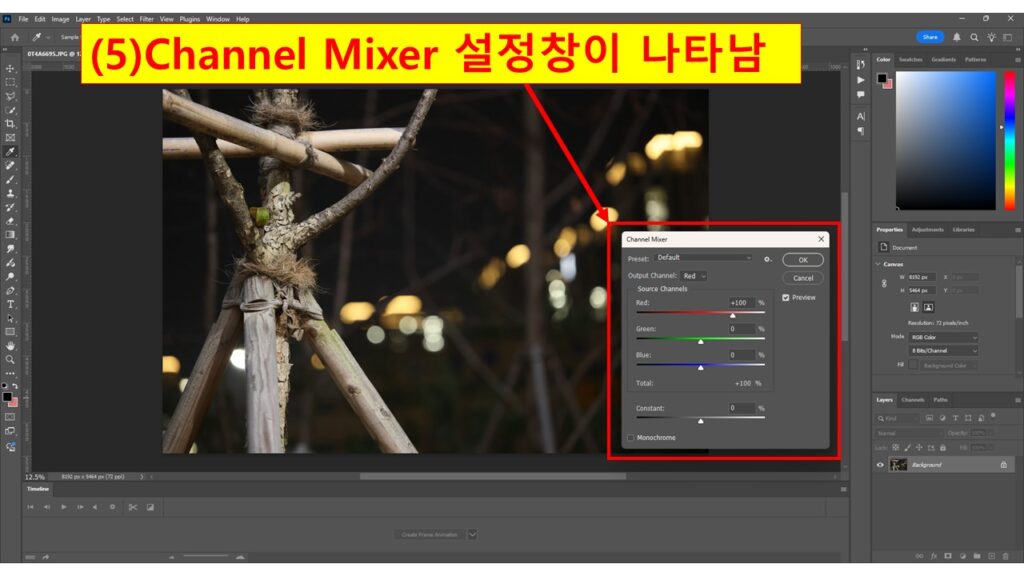
Channel Mixer 설정창 내부의 왼쪽 아래에 Monochrome 이라는 글자 앞에 체크 박스가 비워져 있습니다. 이곳을 마우스로 클릭하여 체크박스 모양의 v를 나타내면 사진이 흑백으로 전환됩니다. 본 Channel Mixer 설정창에서는 RGB 채널의 비율을 조절해서 흑백 이미지를 만들 수 있어 비교적 고급 사용자에게 추천되고 미세 조정도 가능합니다.
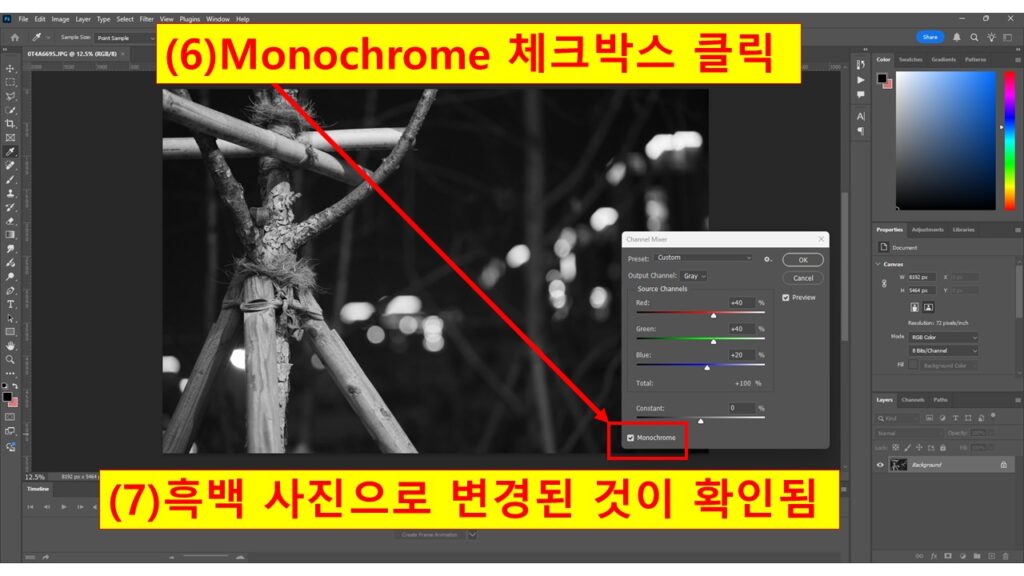
4. Hue/Saturation 조정에서 채도 제거
이번에도 이미지를 불러옵니다.
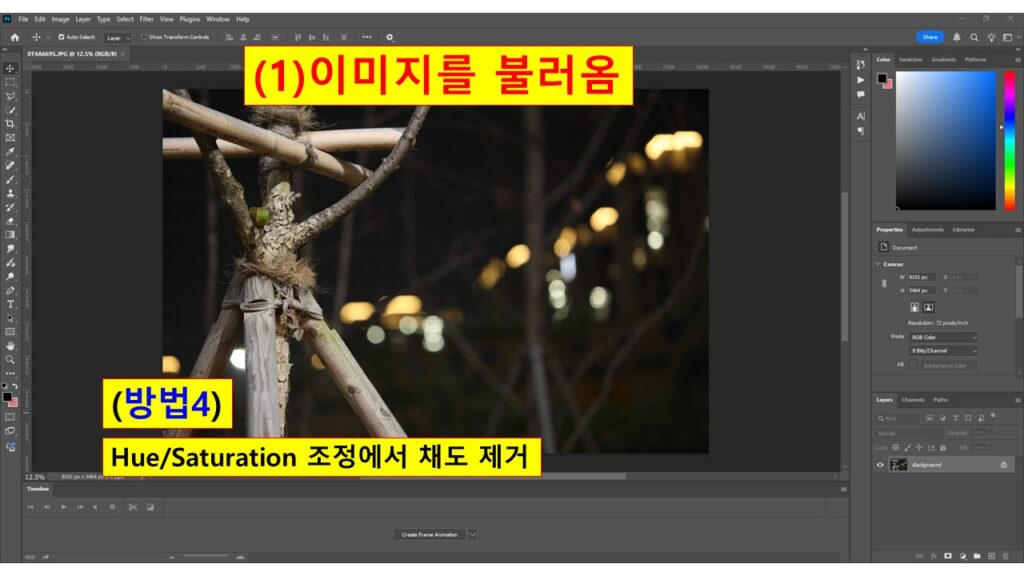
상단의 메뉴에서 [Image] - [Adjustment] - [Heu/Saturation]을 클릭합니다.
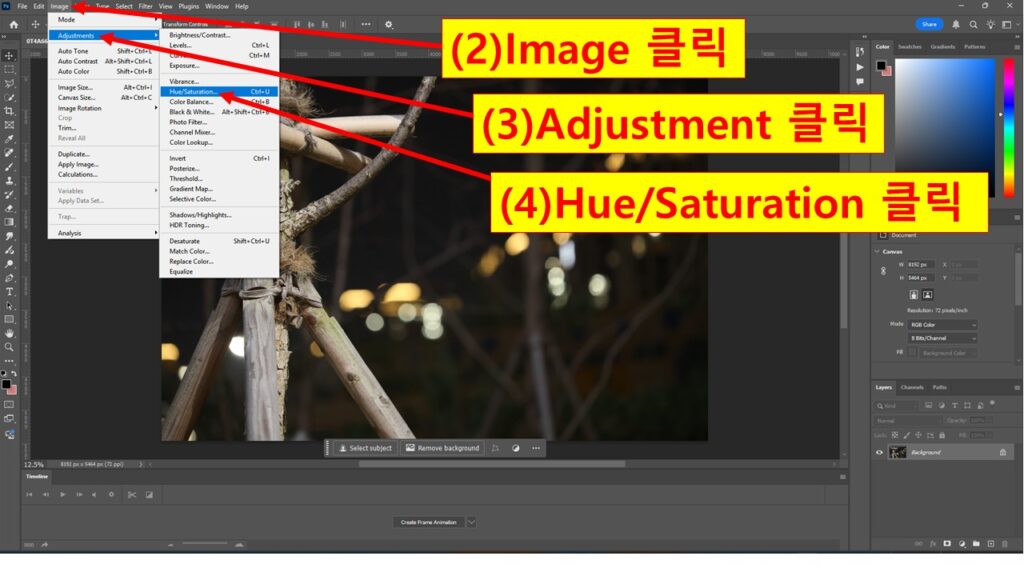
이후 아래와 같이 Hue/Saturation 설정창이 나타납니다.
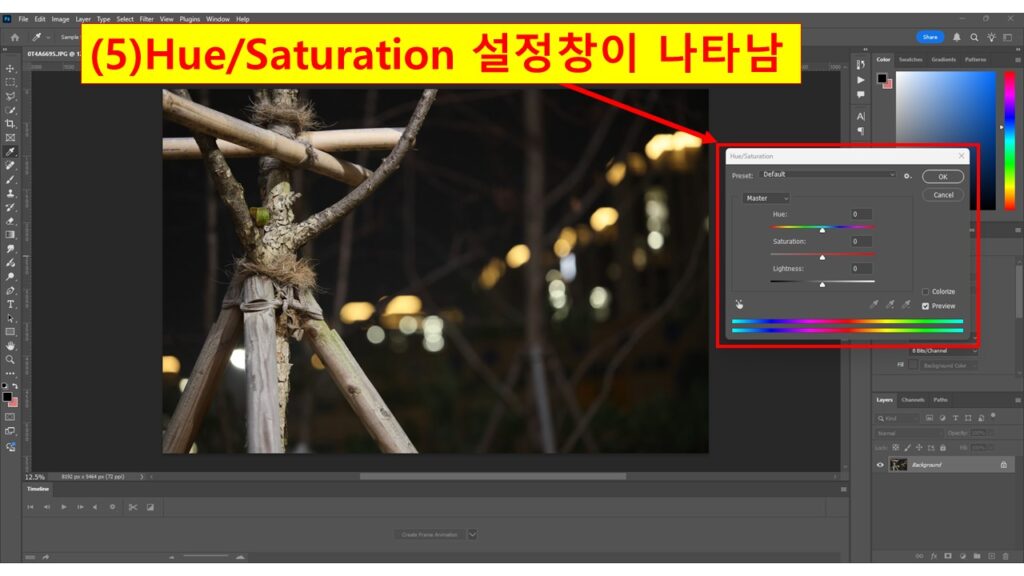
나타난 설정 창에서 Saturation 항목의 설정 값을 -100으로 타이핑하여 입력하거나 또는 네비게이터를 가장 왼쪽으로 이동하여 값을 설정하면 사진이 흑백으로 전환됩니다. 이 설정 방법은 비교적 빠르게 흑백 이미지로 만들 수 있지만, 색상별로 세부 조정이 불가능한 부분이 있으니 참고 바랍니다.
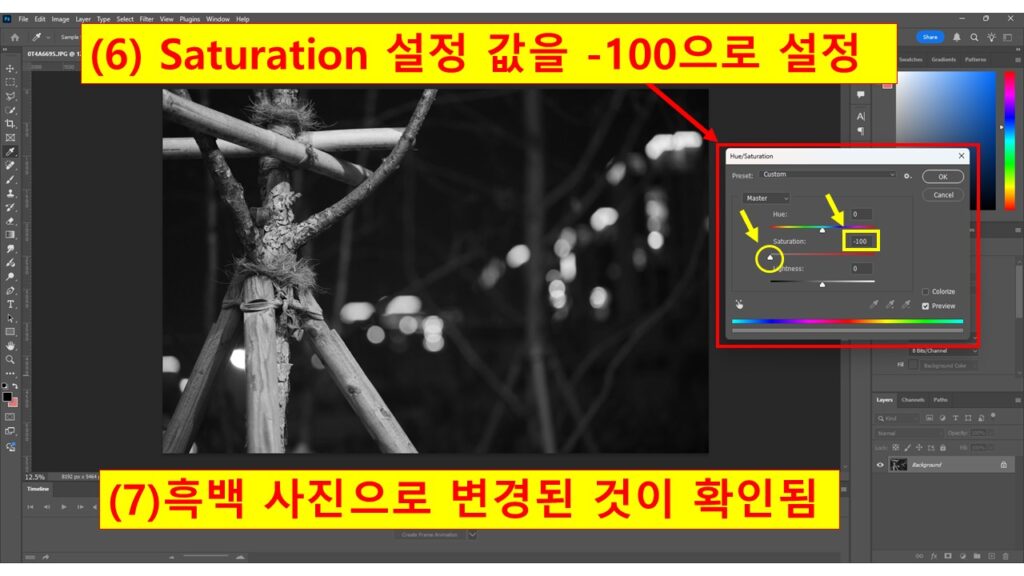
5. 그레이스케일 모드로 전환
이미지를 불러 옵니다.
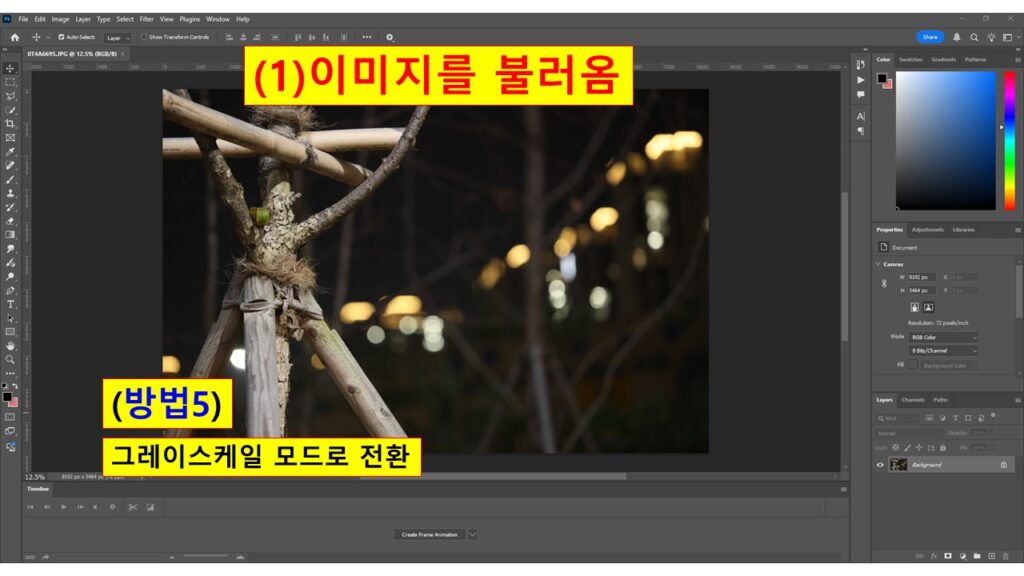
메뉴에서 [Image] - [Mode] - [Grayscale]을 클릭합니다.
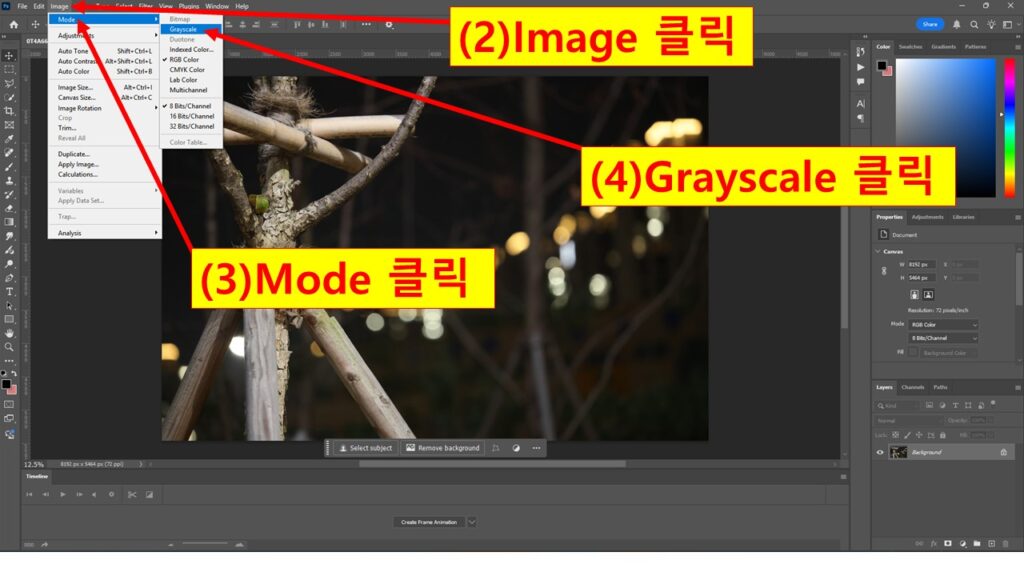
이후 Message 창이 나타나는데 이곳에서 Discard를 클릭합니다.
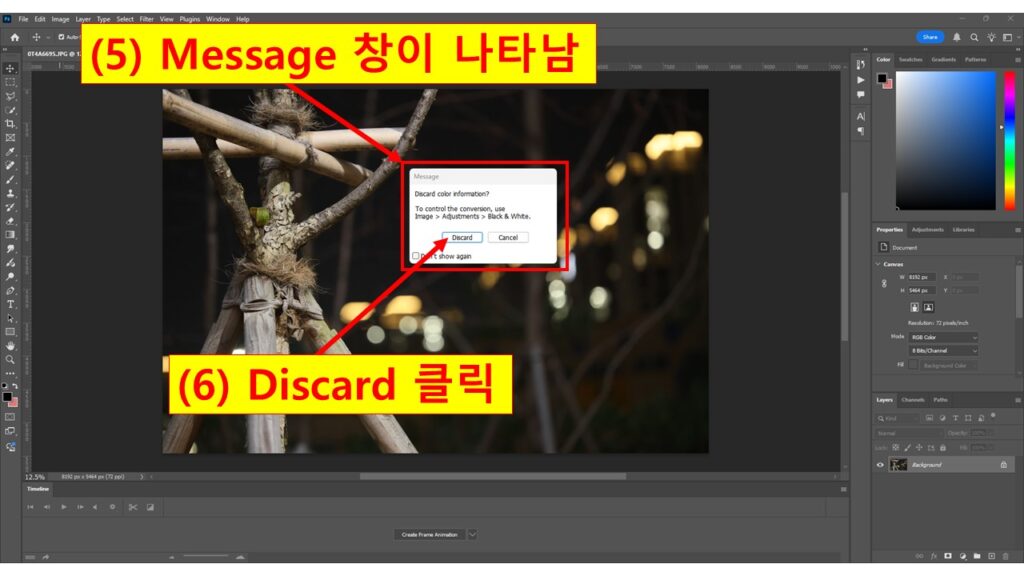
곧 이어 아래와 같이 사진이 흑백으로 전환되는 것을 확인할 수 있습니다. 이 설정 방법은 단순하게 흑백으로 바꾸지만 컬러 정보가 완전히 사라지기 때문에 저장한 이후에는 되돌릴 수 없으니 꼭 참고하시기 바랍니다.
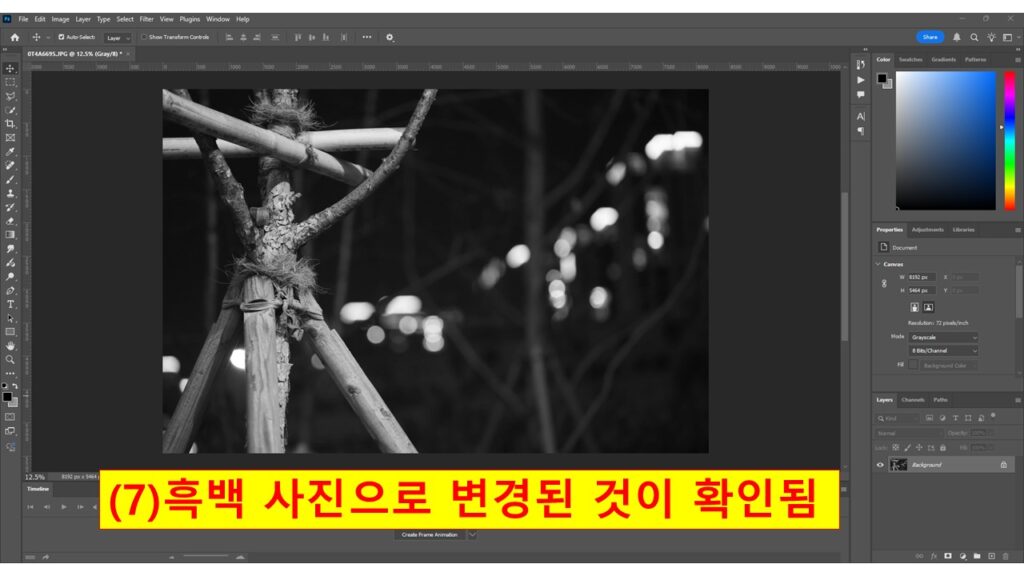
6. Lab 컬러 모드에서 Lightness 채널만 사용
역시 이번에도 이미지를 로드 합니다.
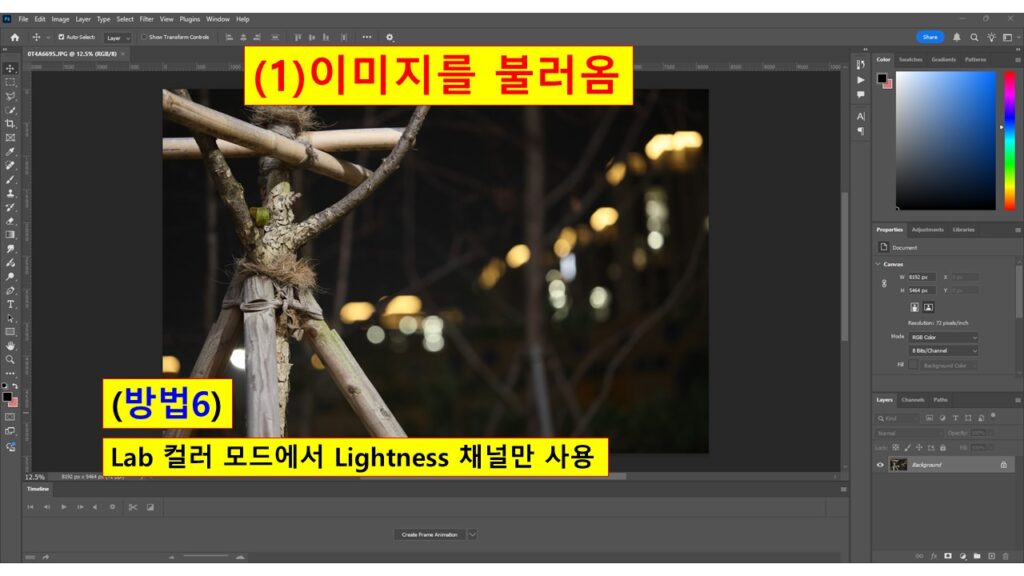
화면 상단의 메뉴에서 [Image] - [Mode] - [Lab Color]를 클릭합니다.
이후 아래 이미지에 표시해 둔 것과 같이 오른쪽 아래의 화면에서 Channel 탭을 클릭합니다.
이후 아래 이미지에 표시해 둔 것과 같이 오른쪽 아래의 화면에서 Channel 탭을 클릭합니다.
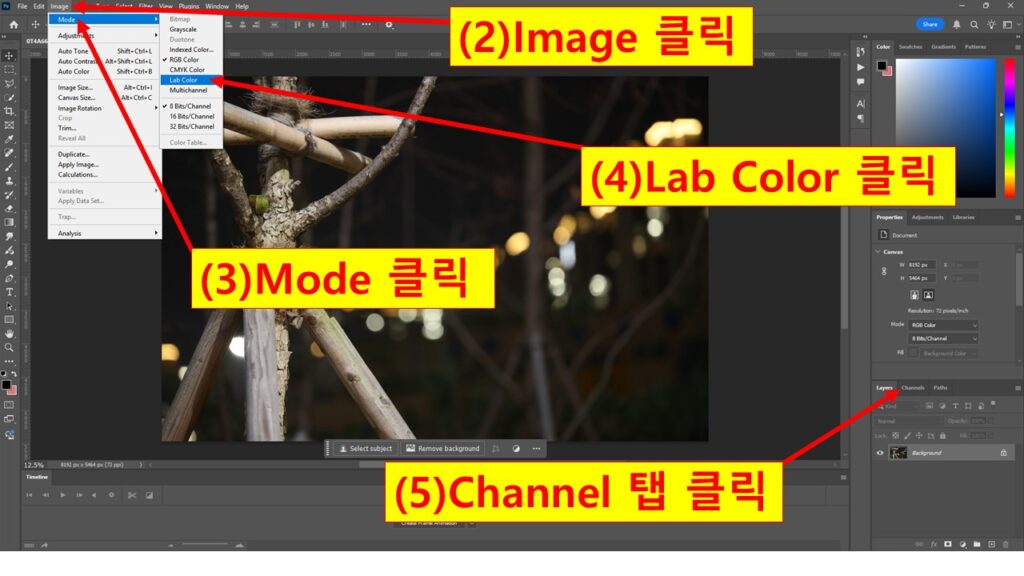
이후 아래와 같이 Channel 탭의 내용이 보여지게 됩니다.
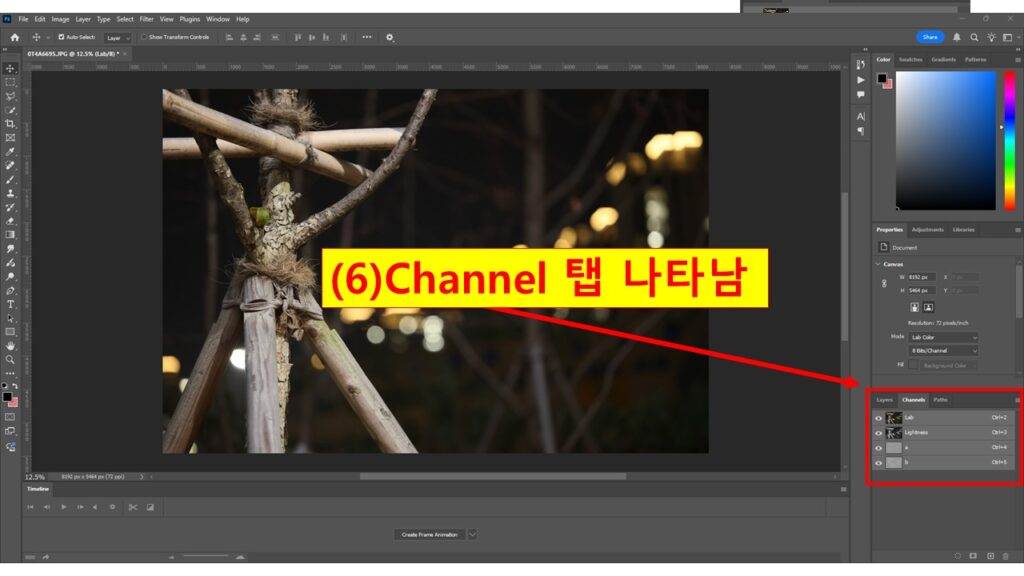
이 Channel 탭에서는 다음과 같이 4개의 항목이 나타나는데 이곳에서 Lightness 레이어를 클릭하면 다른 레이어의 눈동자가 사라지고 동시에 사진이 흑백으로 전환됩니다. 이 설정은 정밀한 흑백 설정을 할 수 있습니다. 그리고 각 레이어를 클릭하고 우측의 다른 설정 값들을 조정해 보면서 미세한 설정을 해볼 수 있습니다.
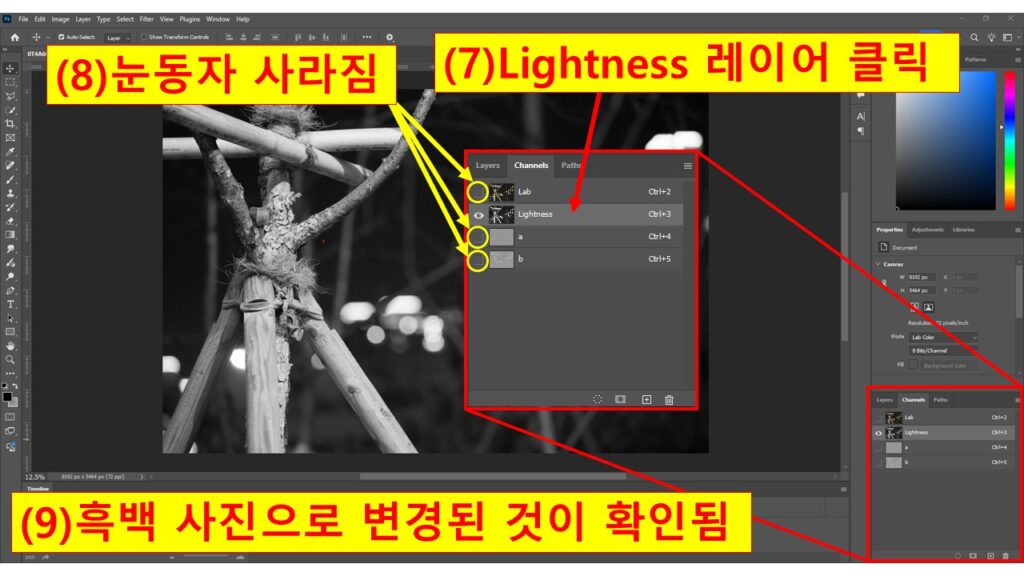
7. Gradient Map 사용
이미지를 불러옵니다.
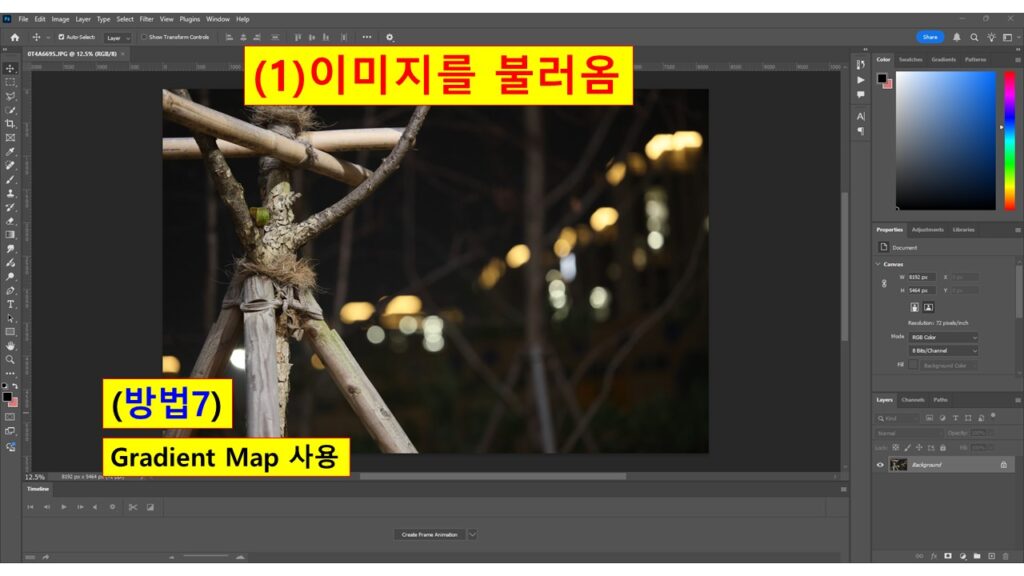
메뉴에서 [Image] - [Adjustment] - [Gradient Map]을 클릭합니다.
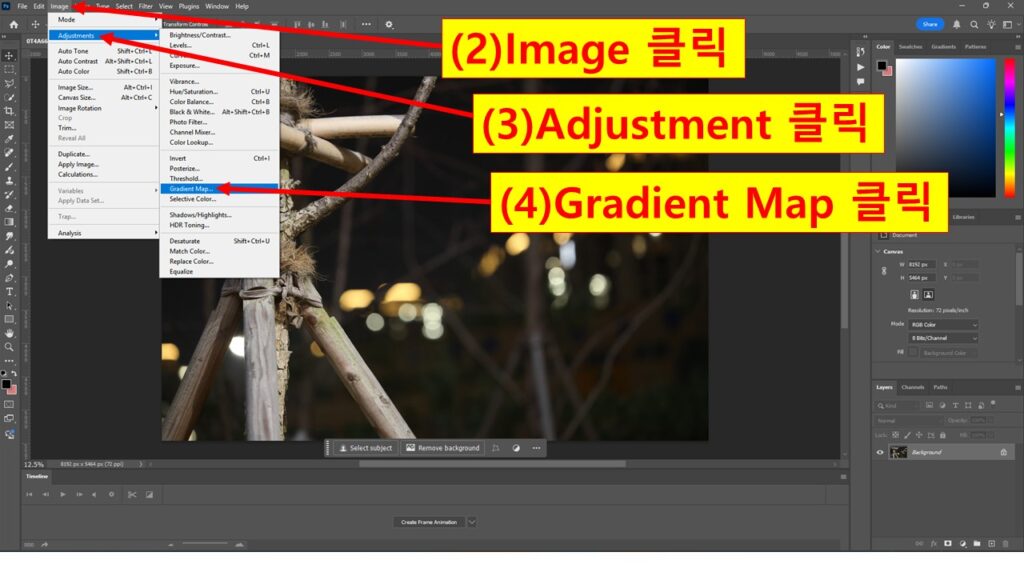
이후 아래와 같이 Gradient Map 창이 나타납니다. 여기에서 아래 화면에 표시해 둔 곳의 아래 방향 화살표를 클릭합니다.
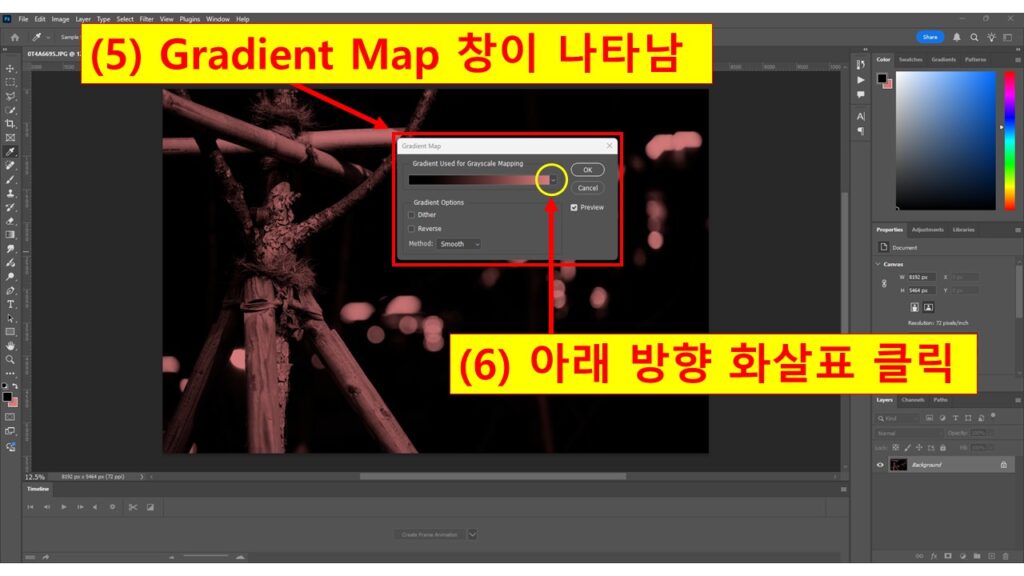
그러면 아래와 같이 리스트들이 나타나는데 가장 처음에 위치한 Basics를 클릭합니다.
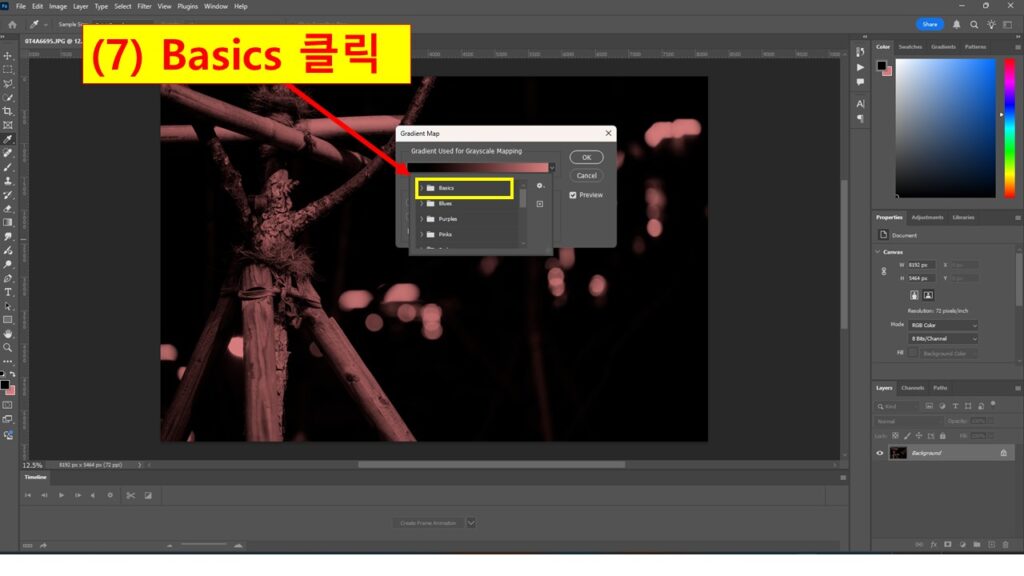
클릭하면 사각형 색상이 포함된 상자 3개가 나타나는데 가장 우측에 위치한 Balck, White 사각형을 클릭합니다.
(마우스를 가져다 대고 몇 초 경과되면 Black, White 라고 라벨이 표시됩니다.)
(마우스를 가져다 대고 몇 초 경과되면 Black, White 라고 라벨이 표시됩니다.)
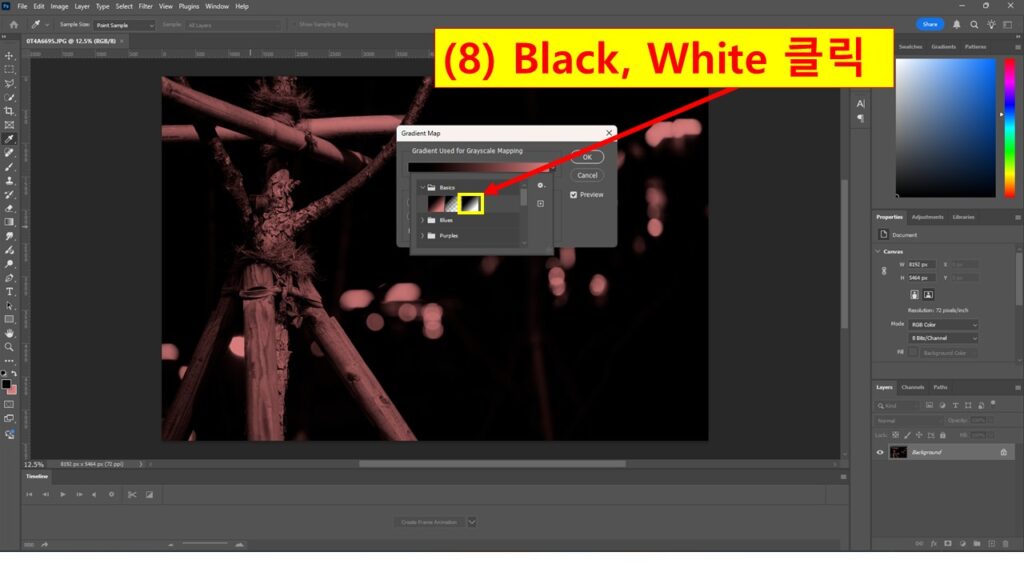
아래와 같이 흑백 사진으로 변경된 것을 확인할 수 있습니다. 이 설정은 비교적 예술적 흑백 사진을 만들 수 있으며 다른 색상의 그레이디언트도 활용하여 다양한 흑백 사진을 연출할 수 있습니다. 그러므로 다른 항목들의 사각형도 클릭하고 이미지를 확인하면서 자신만의 디자인을 채택할 수 있습니다.
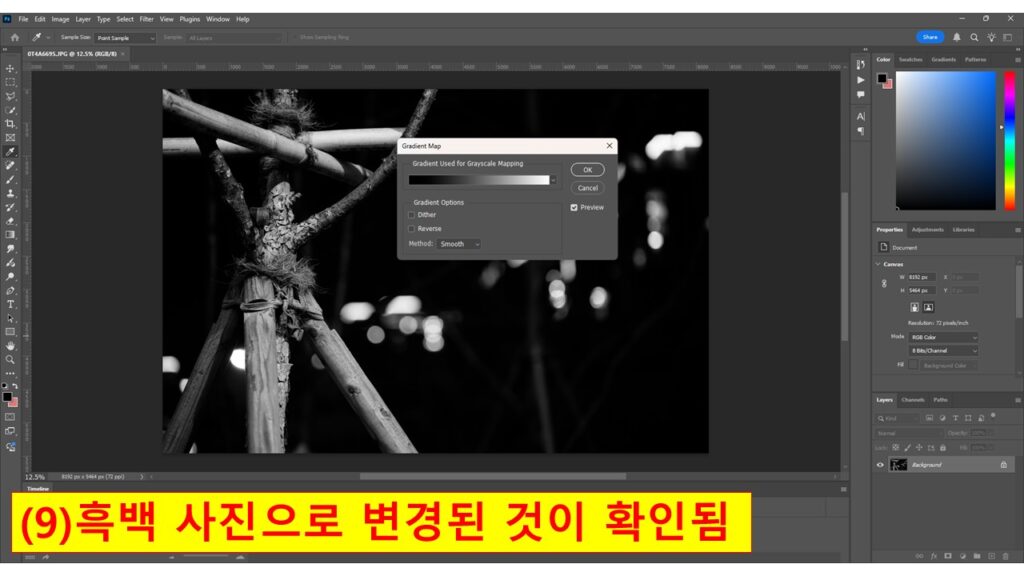
마치며
흑백 사진은 단순한 색상 제거가 아닌, 빛과 명암, 감성을 표현하는 또 하나의 예술적 시도입니다. 포토샵의 다양한 기능을 활용하면 위에 소개 드렸던 바와 같이 자신이 원하는 스타일에 맞춰 사진을 자유롭게 흑백으로 조정할 수 있습니다. 이번 글에서 소개한 여러 방법들을 직접 실습해 보면서 설정 값을 변경해 가면서 나만의 스타일을 찾고, 흑백사진의 매력을 마음껏 즐겨 보시기 바랍니다.
작은 차이가 사진의 인상을 크게 바꿀 수 있다는 것을 경험하게 될 것입니다.