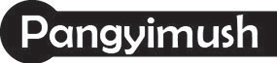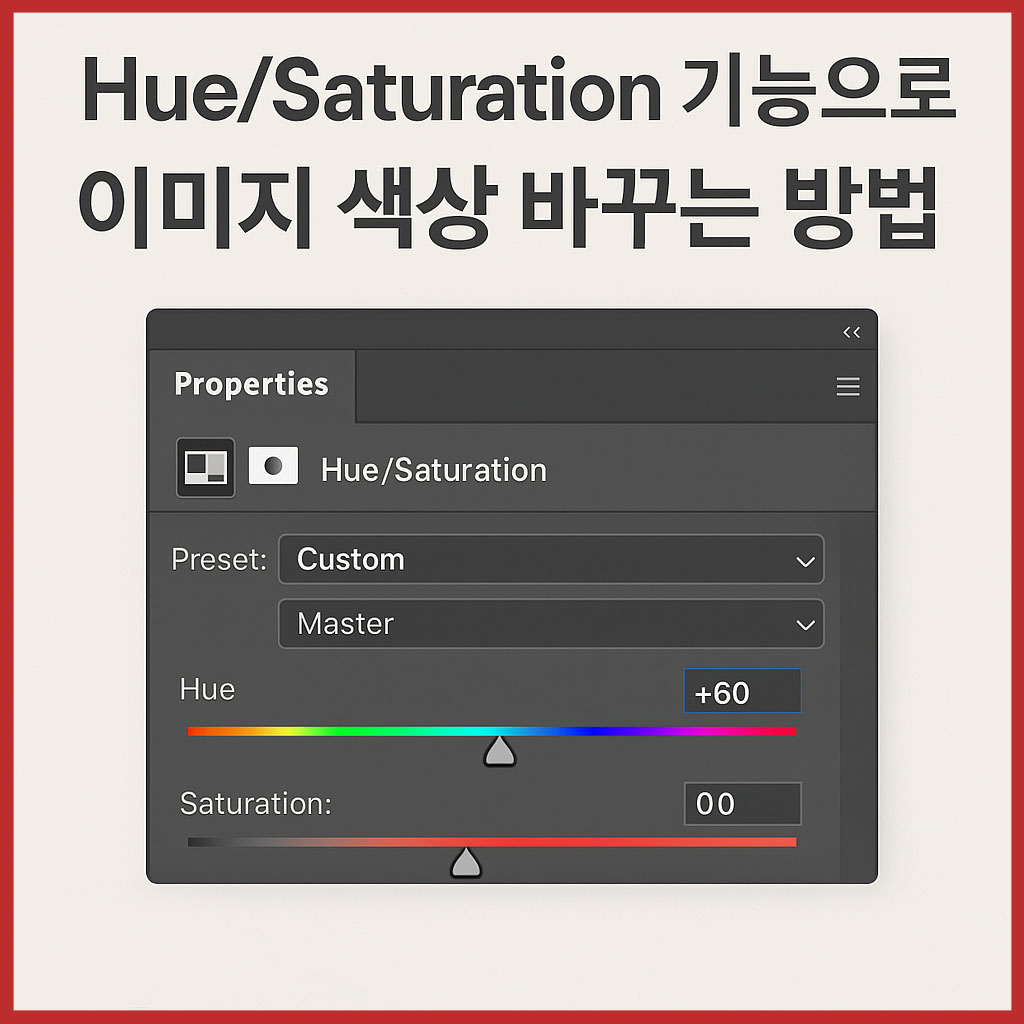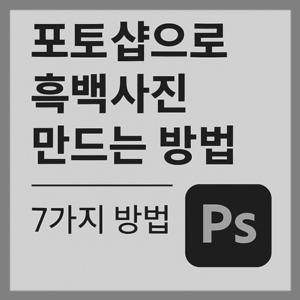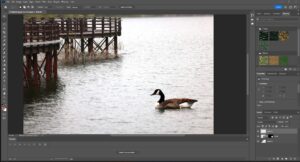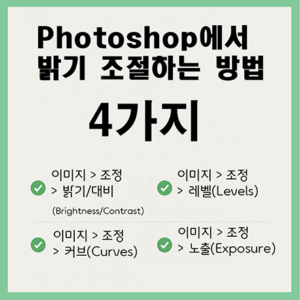사진을 편집하다 보면 전체적인 색조를 바꾸고 싶을 때기 있습니다. 또는 국부적으로도 색상을 바꿔야 하는 상황이 발생됩니다. 이럴 때 유용한 기능이 바로 포토샵의 Hue/Saturation(색조/채도) 메뉴 입니다. 특히 그 중에서도 Hue(색조) 기능을 이용하면 이미지의 색상을 쉽게 변경할 수 있고, 사진을 전혀 다른 분위기로 바꿔주는 강력한 도구입니다.
이번 페이지에서는 Hue(색조) 조절만으로 이미지의 색상을 어떻게 변화시킬 수 있는지를 실제 사진들을 통해서 순서대로 쉽게 설명 드립니다. Hue 조절은 전체적으로도 진행할 수 있고, 선택하여 목적하는 이미지의 부분만 색상을 변경할 수 있는데, 이 부분도 이 페이지에서 설명드립니다.
포토샵 초보자도 쉽게 따라해 볼 수 있도록 단계별로 정리를 하였으니, 색상 편집이 처음이시더라도 그대로 따라해 보실 수 있게 구성하였습니다.
Table of Contents
Toggle포도 사진에 Hue(색조) 조절하여 색상 변경 해보기
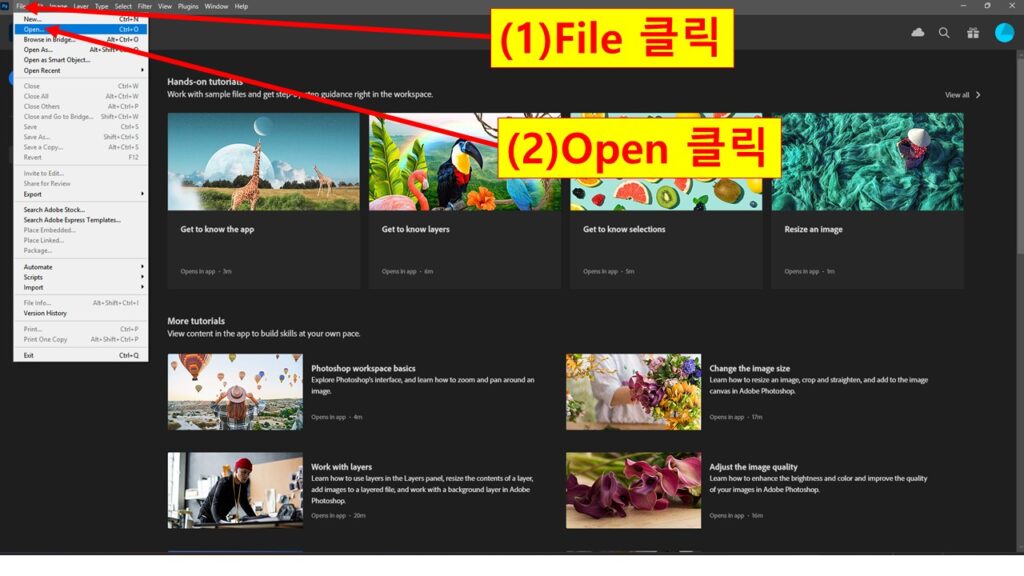
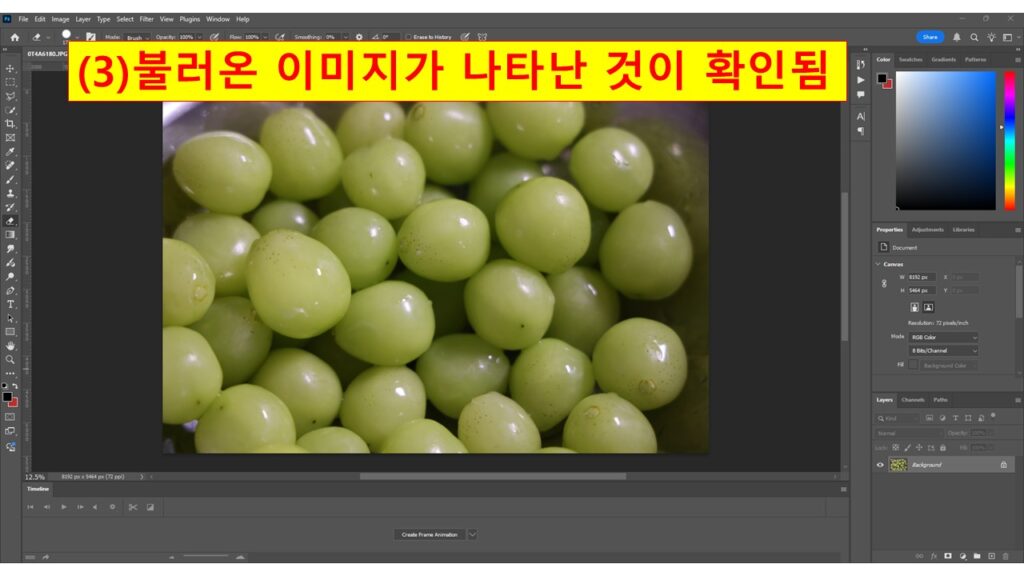
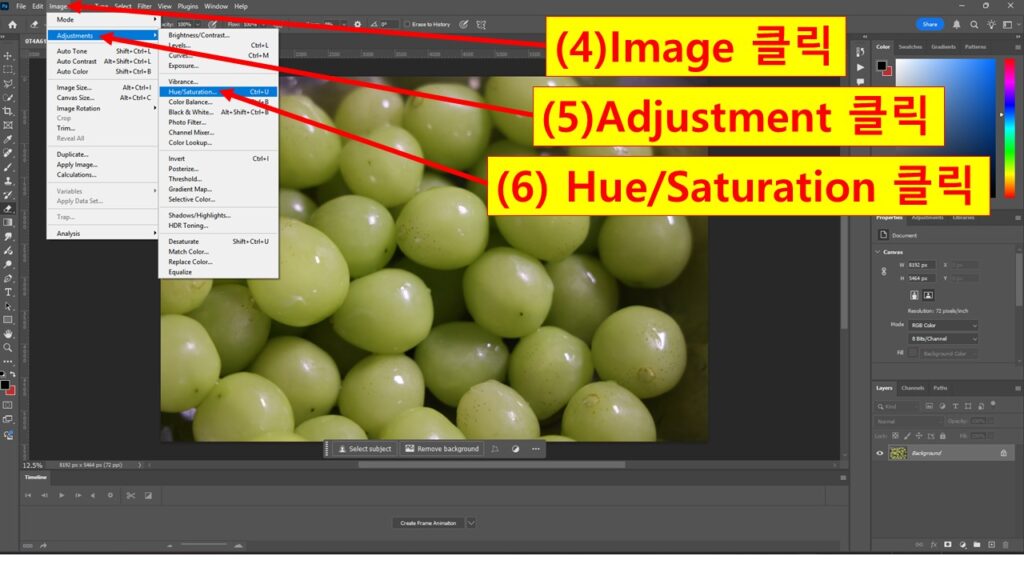
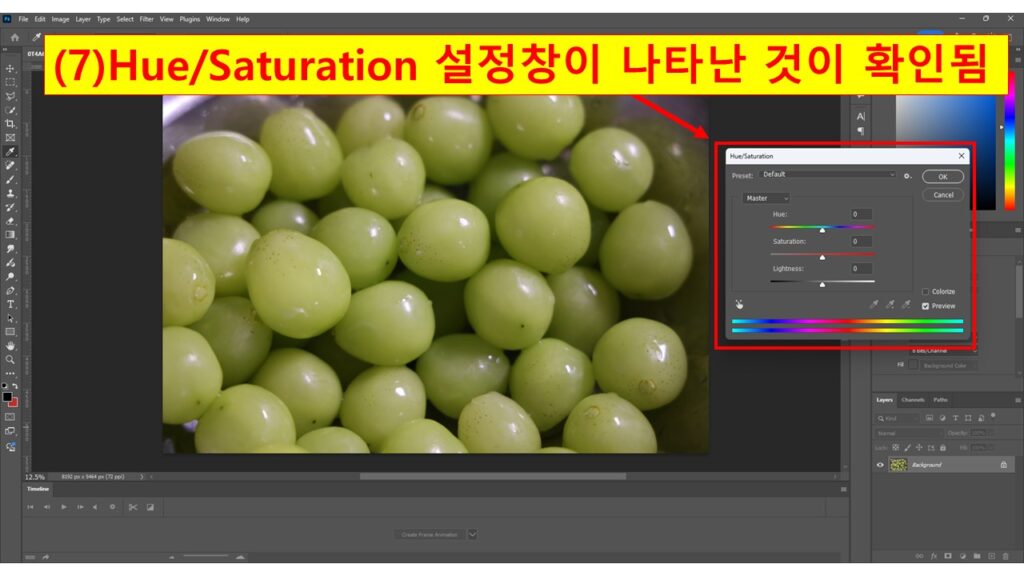
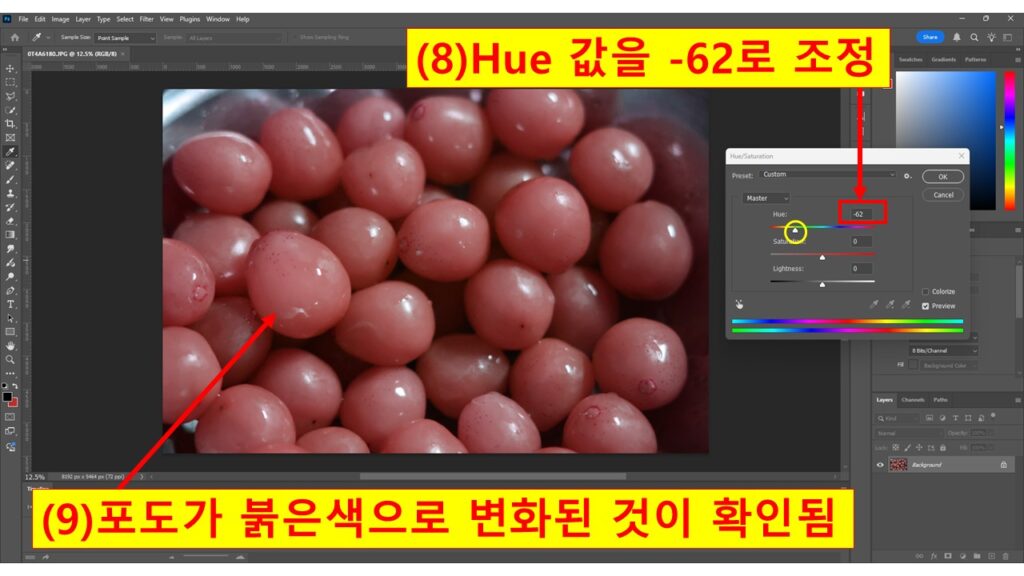
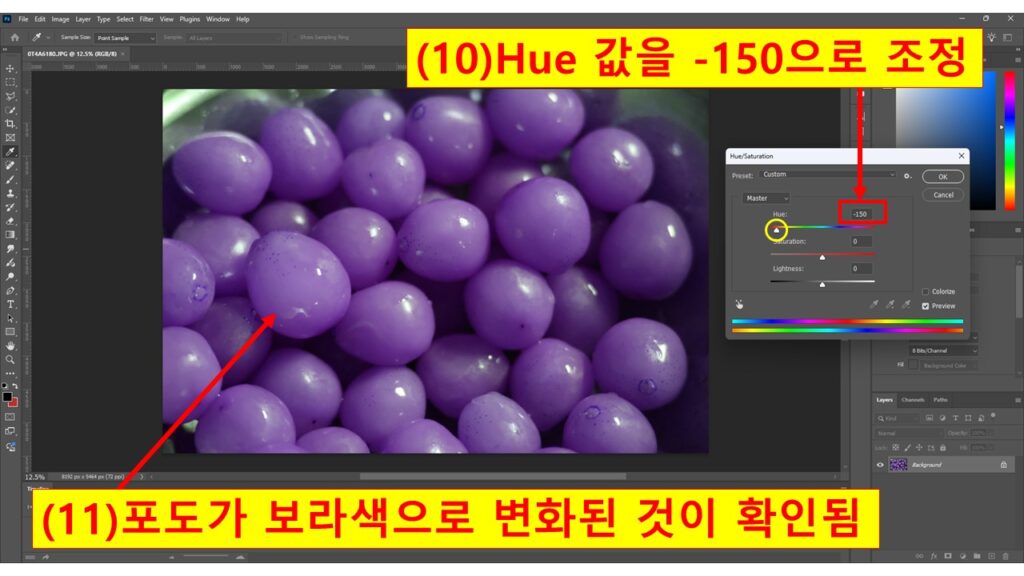
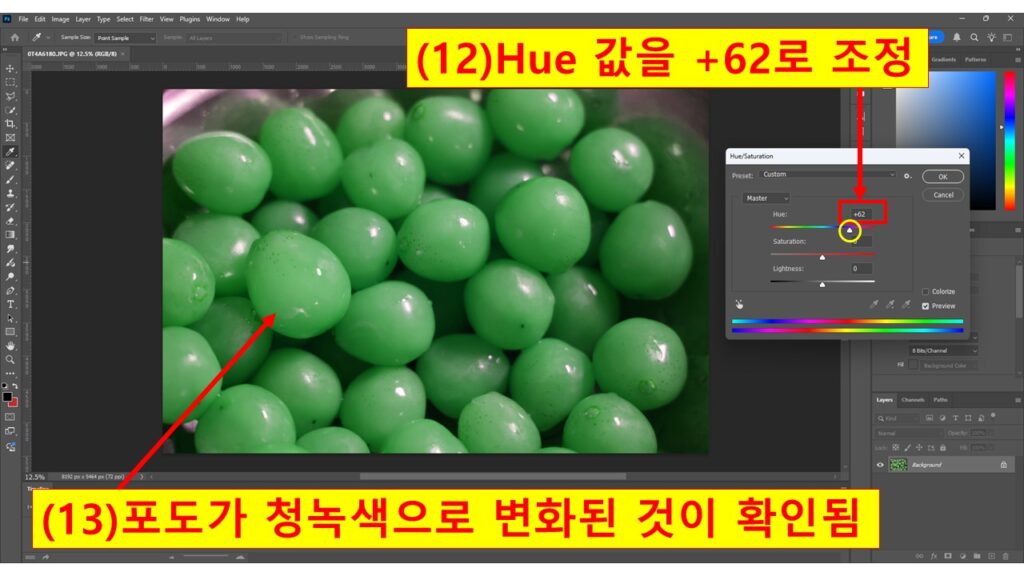
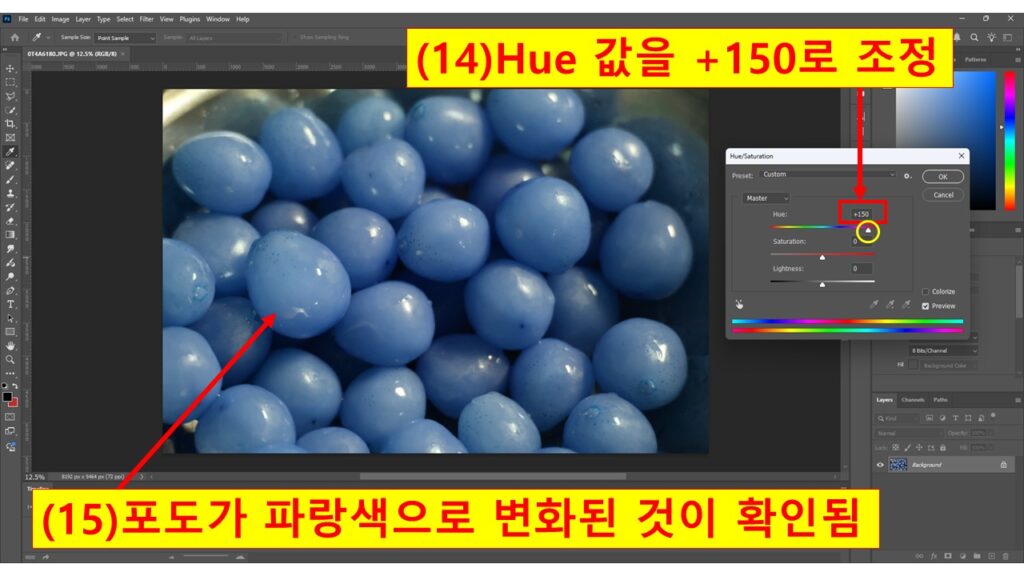
동일한 설정을 다른 사진에도 적용 해보기 - Hue의 특징을 알 수 있음
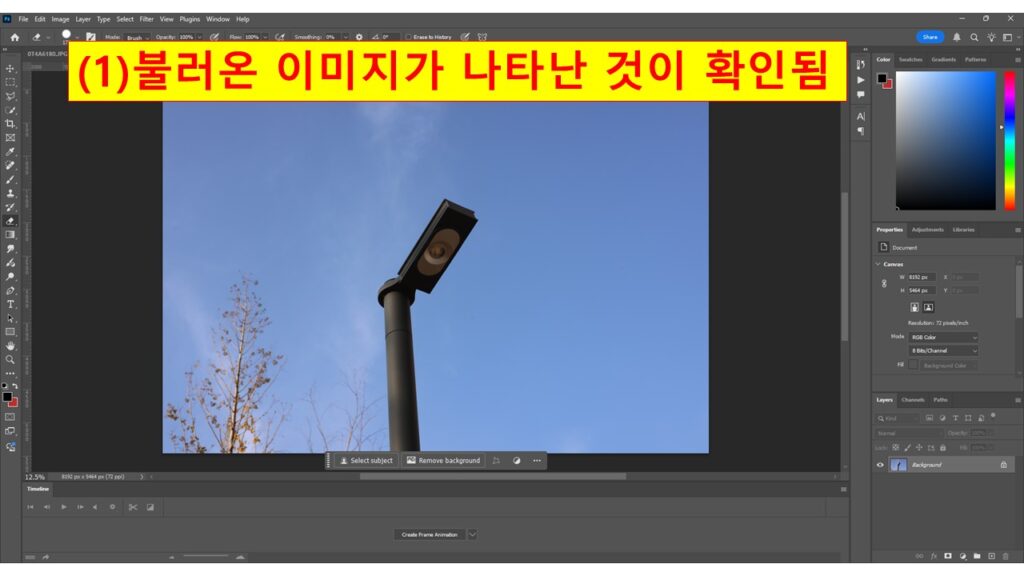
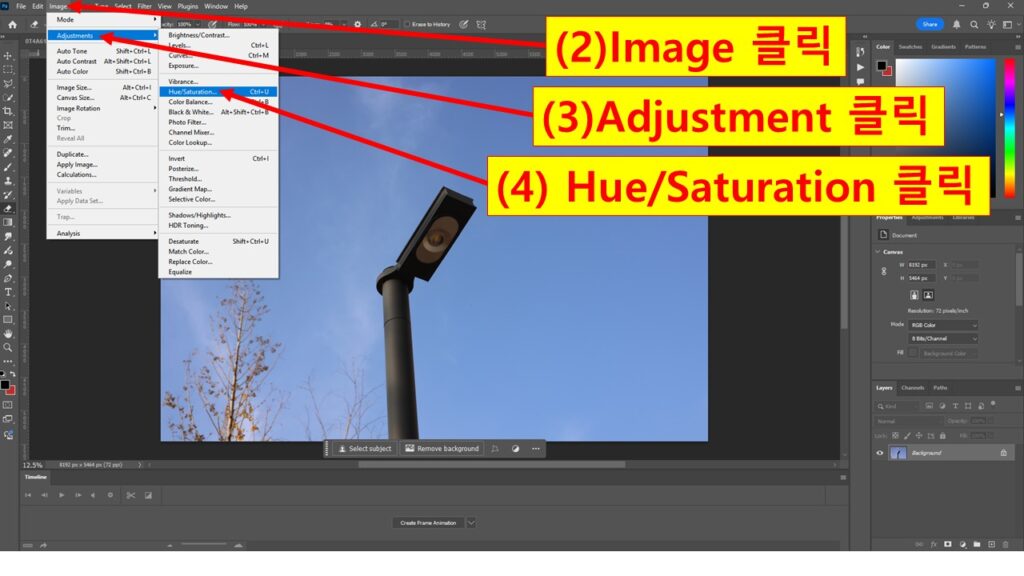
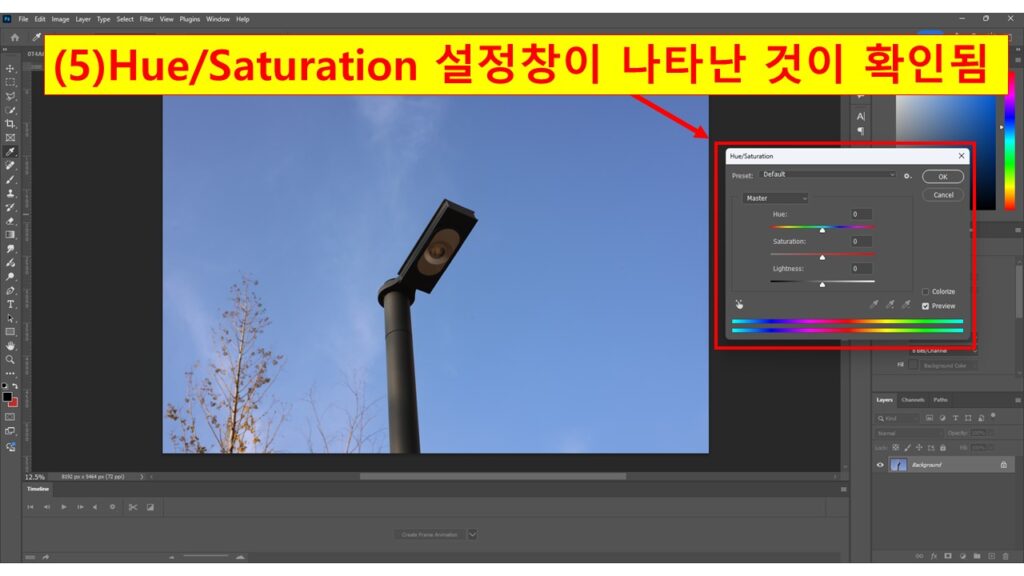
Hue 설정 값은 원본 이미지에 있는 색상의 상대적인 위치에 따라 달라지기 때문입니다. Hue(색조)는 색상의 위치를 말하는 것이나 다름 없습니다. 예를 들어 빨강은 0도, 노랑은 60도, 초록은 120도, 파랑은 240도, 보라는 300도 등의 색상 스펙트럼으로 배치되는 것입니다. 그래서 본래 이미지가 0도(빨강)인데 60도으로 변경을 하게되면 노랑색으로 변화가 되는 것입니다.
- .이미지에 붉은색이 많다면 노랑이나 초록으로 변합니다.
-. 이미지에 파랑색이 많다면 보라나 빨강으로 변합니다.
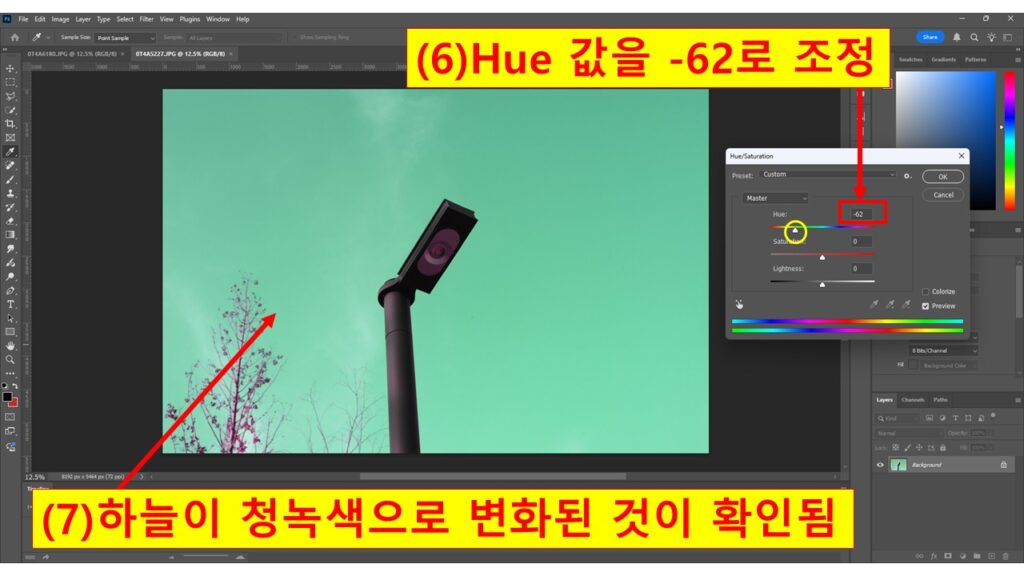
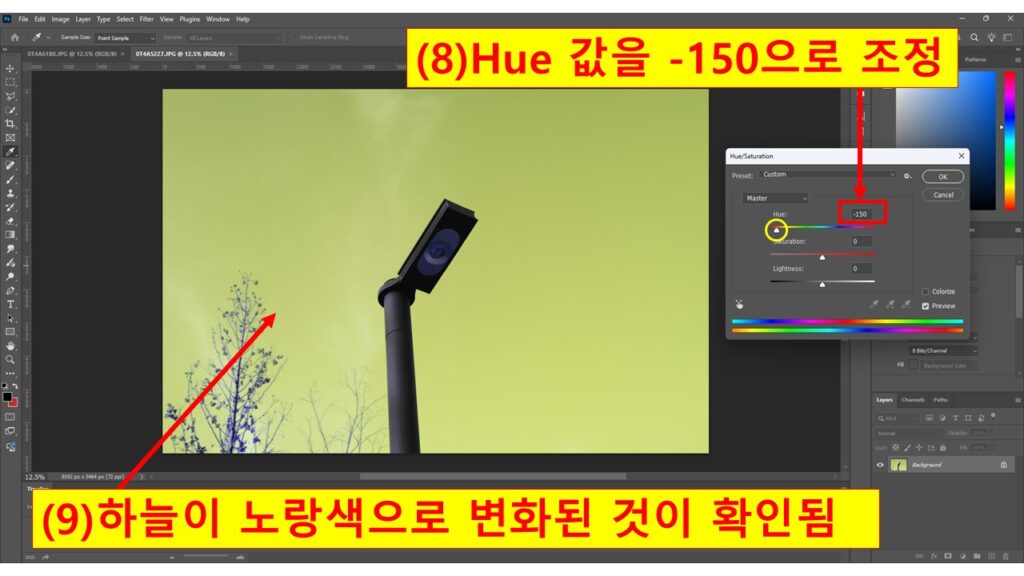
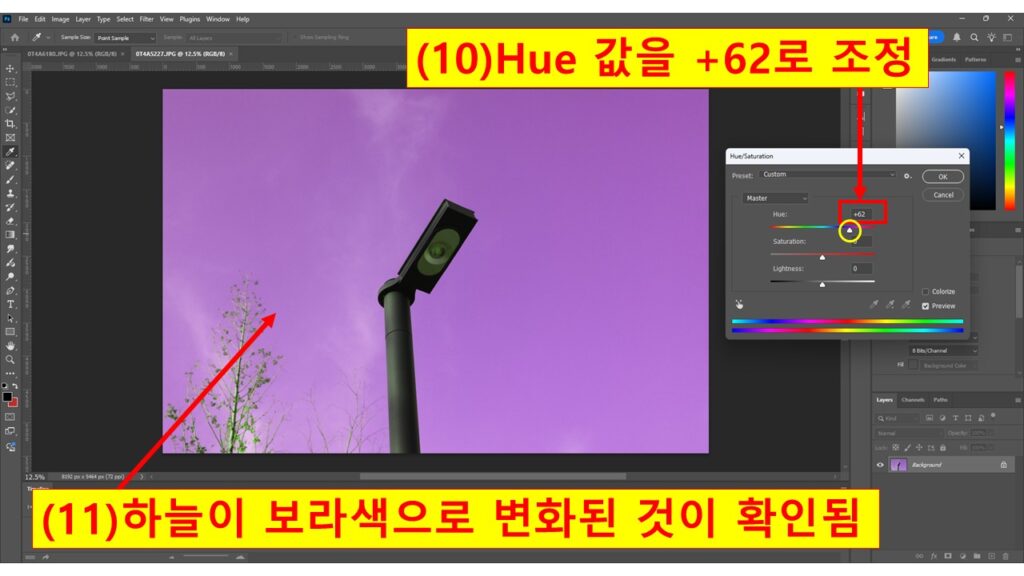
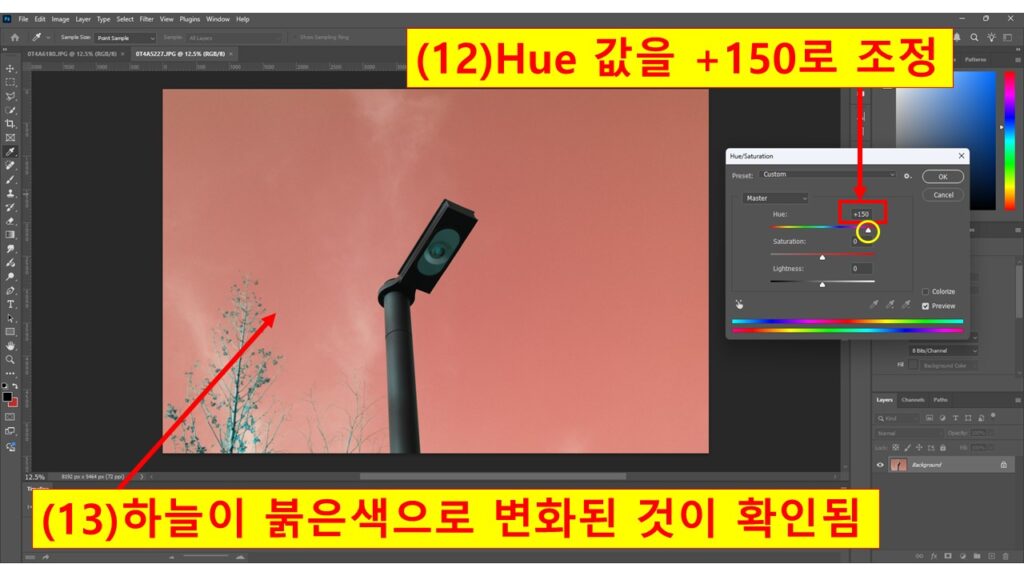
사진에서 일부분만 Hue를 이용하여 색조 조정하기
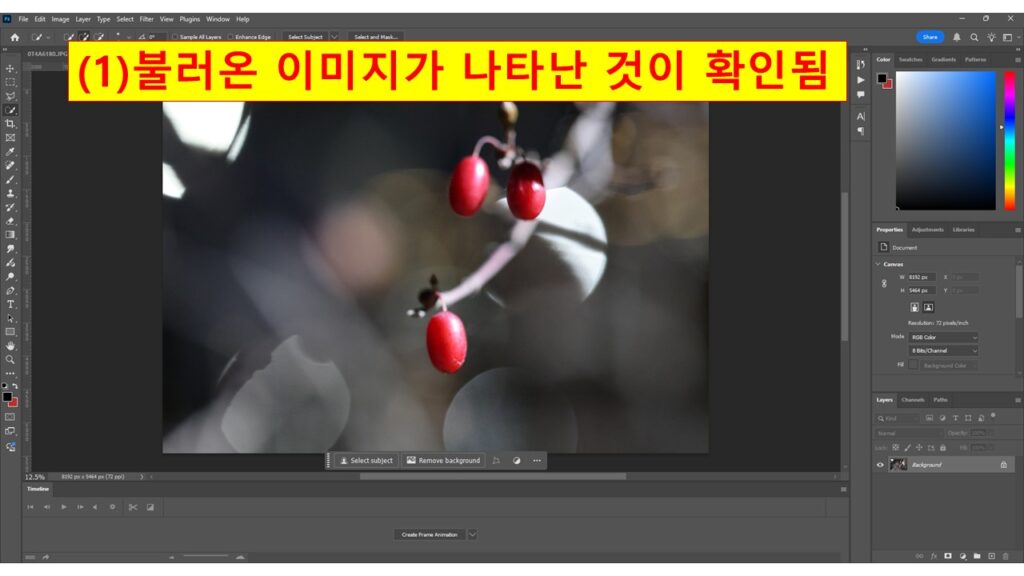
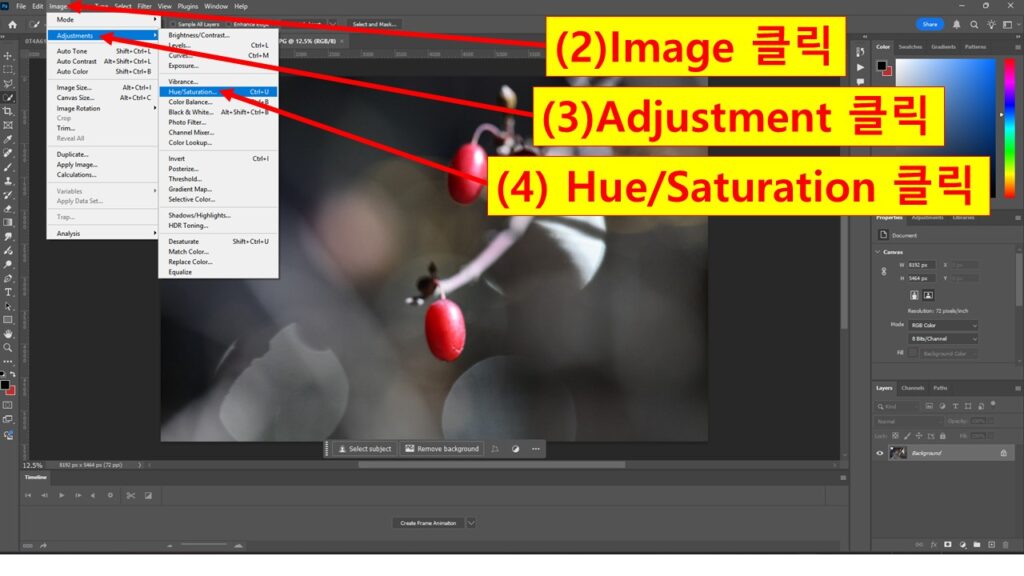
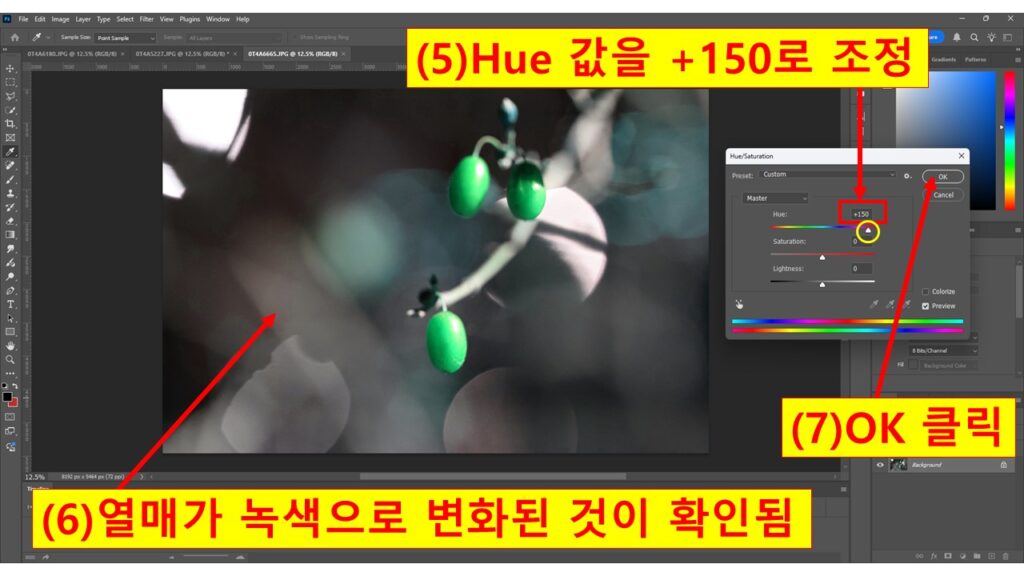
(다른 툴로 선택을 해도 되지만, 열매를 선택하기에 가장 편리한 툴은 Quick Selection이므로 여기에서는 Quick Selection 툴을 이용한 것이니 참고 바랍니다.)
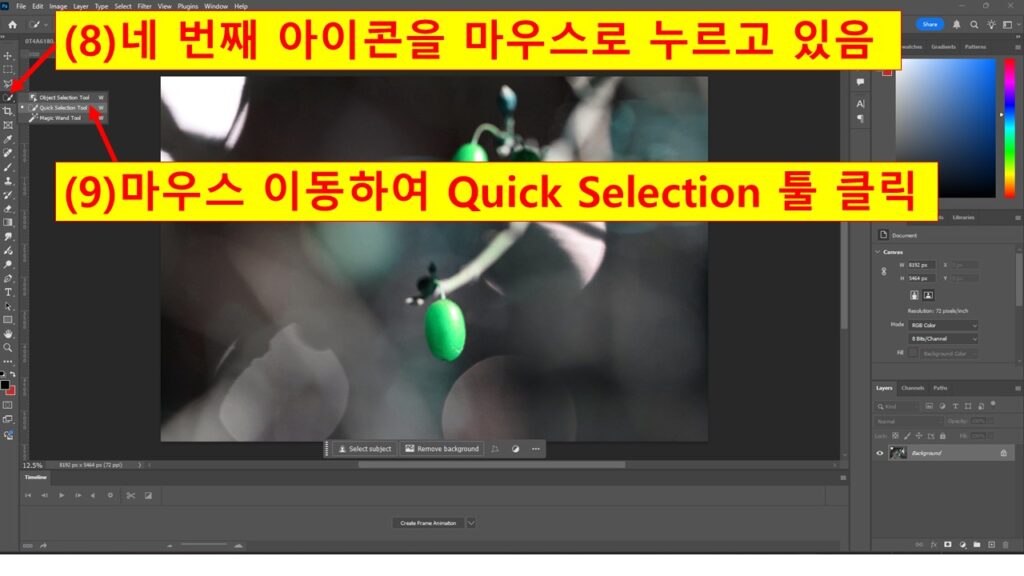
(아래 이미지에 ----와 같은 점선이 적용되었지만 너무 얇은 선이라서 잘 구분되지 않을 수도 있는 부분에 대해서 참고 바랍니다.)
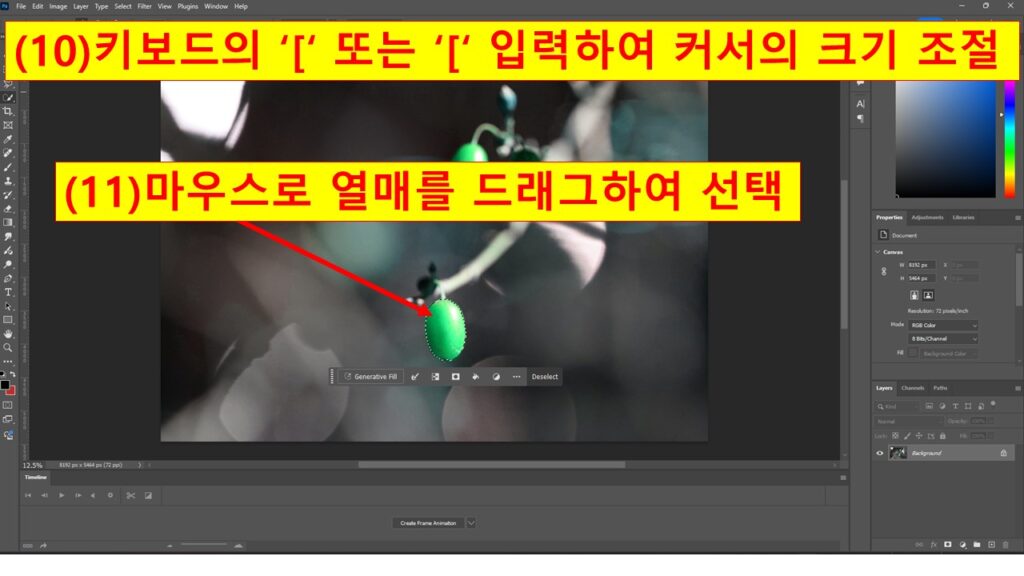
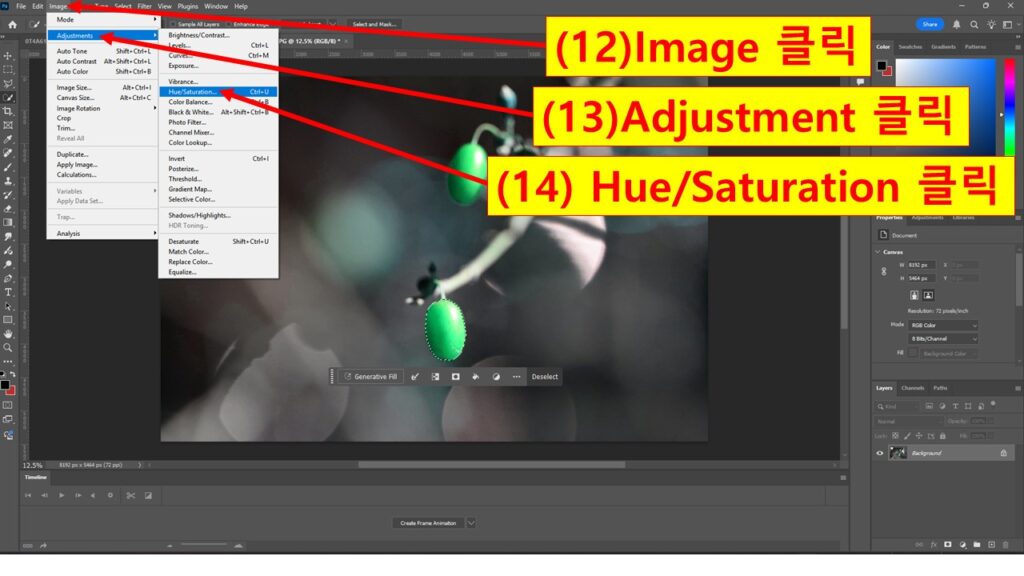
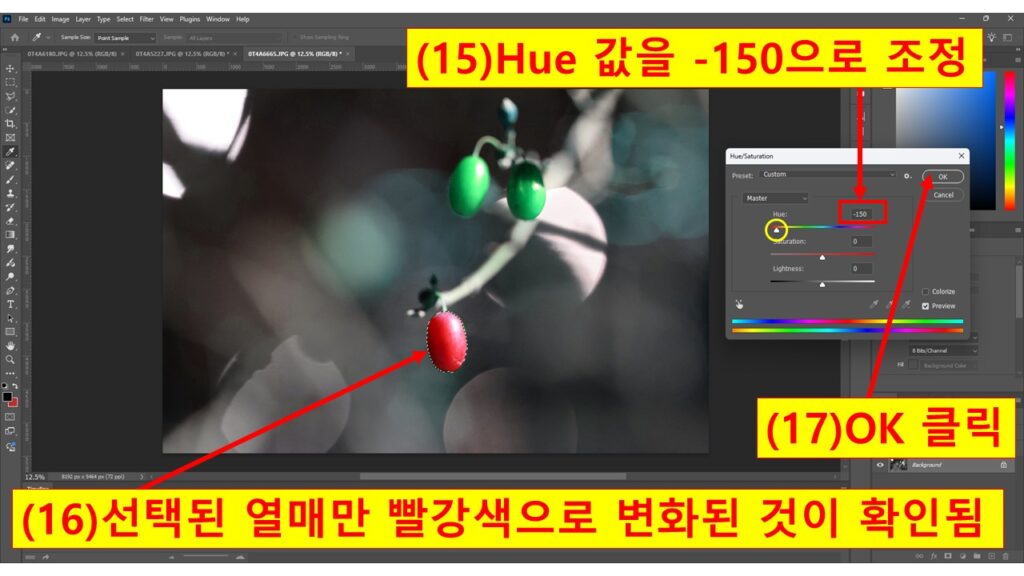
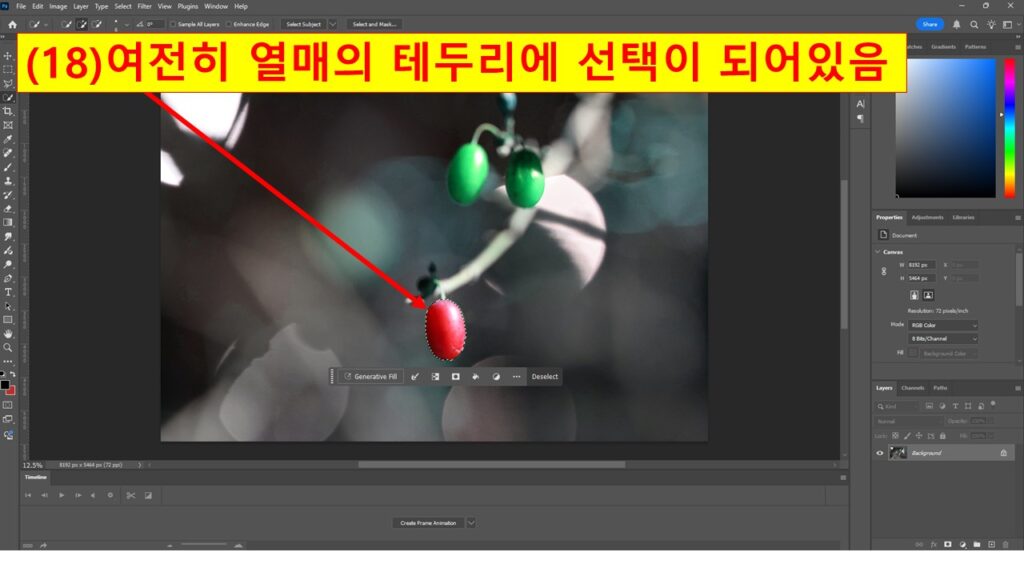
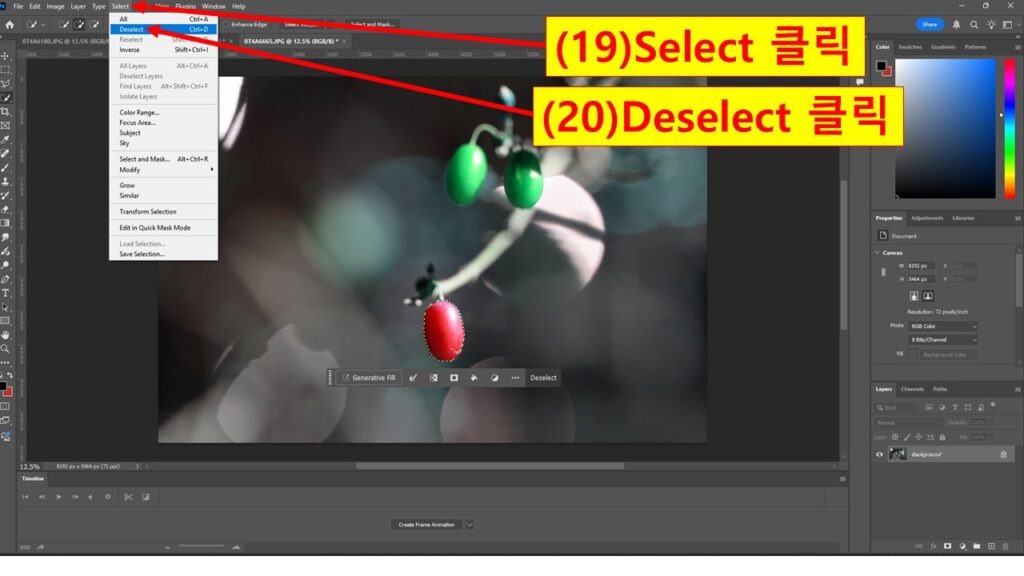
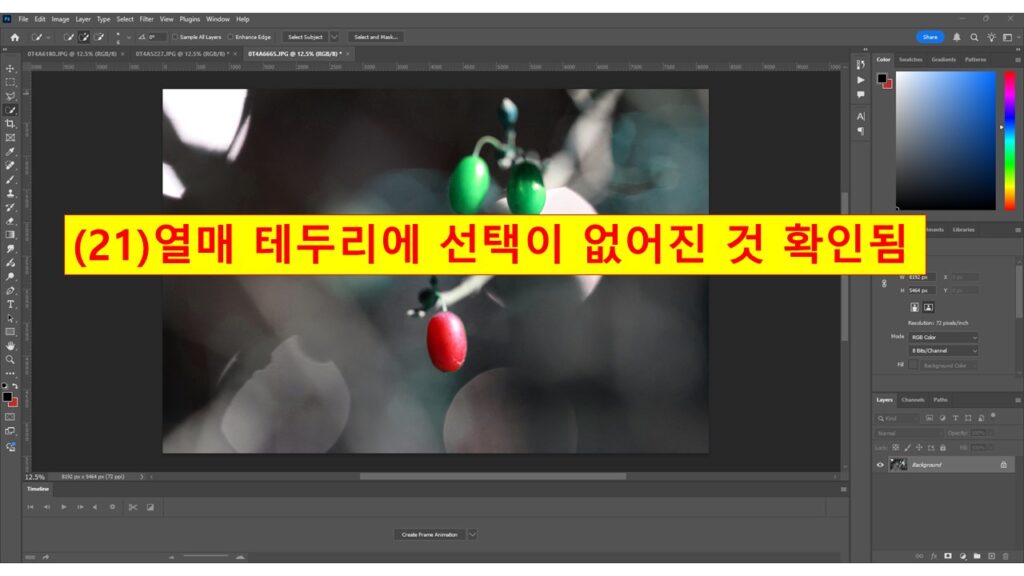
마무리하며
메뉴 기능을 활용하면 이미지의 색상을 자유롭게 바꾸는 재미를 느낄 수 있습니다. 이번 페이지에서는 Hue/Saturation 메뉴에서 일부인 Hue(색조) 기능만 살펴보았고, Hue 설정 값을 조절하는 것만으로도 이미지의 전체적인 색상과 분위기를 색다르게 형성할 수 있는 것을 알아보았습니다. 그리고 일부만 색상을 조절하기 위해서 선택 툴을 이용해서 선택하고 Hue 기능을 적용하는 것도 동시에 알아보았습니다.
이러한 과정을 통해서 다른 여러 이미지에도 유사하게 적용하거나 더욱 독특하게 이미지의 전체적인 구성과 디자인을 설정하실 수 있을 것입니다. 이렇게 기본적인 조작만으로도완전히 다른 분위기의 이미지를 만들 수 있는 Hue/Saturation 기능은 자주 사용하시기 추천 드립니다.
기본적인 슬라이더 조작만으로도 완전히 다른 분위기의 이미지를 만들 수 있으니, 다양한 값을 직접 조절해 보며 연습해 보시길 추천드립니다.
궁금한 점이 있거나 다른 기능이 궁금하시다면 댓글이나 문의를 남겨 주세요!
감사합니다.