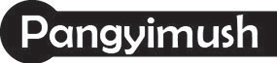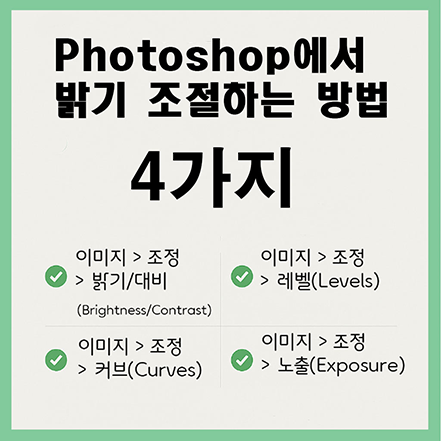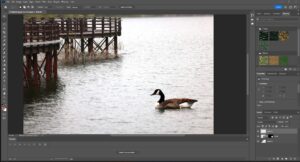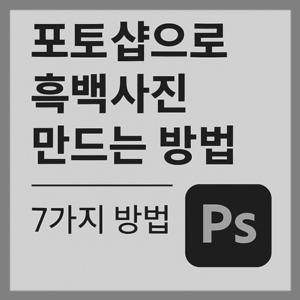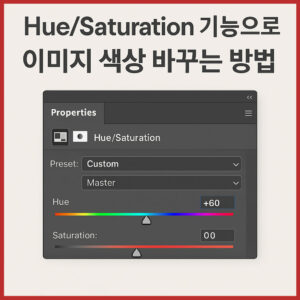사진을 편집할 때 가장 먼저 생각하게 되는 부분이 바로 밝기 조절 입니다. 아무리 구도가 좋은 사진이라도 밝기가 너무 어둡거나 밝으면 전체적인 인상이 달라지거나 결과적으로 좋지 않은 사진으로 분류될 수 밖에 없습니다. 그래서 이번 글에서는 포토샵(Photoshop)을 활용해서 이미지의 밝기를 조절하는 기본적이고도 대표적인 방법 4가지를 한눈에 보기 쉽게 정리해 보았습니다. 밝기 조절 관련하여 다양한 방법을 익혀두면 어떤 사진도 원하는 분위기로 조절할 수 있게 됩니다. 포토샵을 처음 사용하는 분들께 특히 유용한 정보가 될 것이니 끝까지 읽어 보시기 추천 드립니다.
Table of Contents
Toggle이미지 불러오기 및 Overview
[File] - [Open]을 클릭하고 탐색기에서 이미지를 선택하면 됩니다.
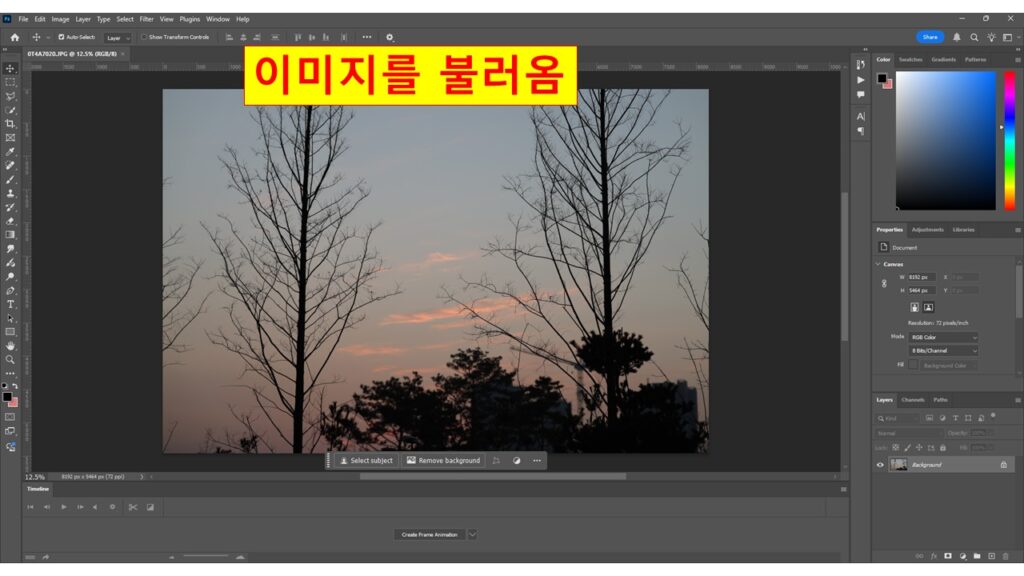
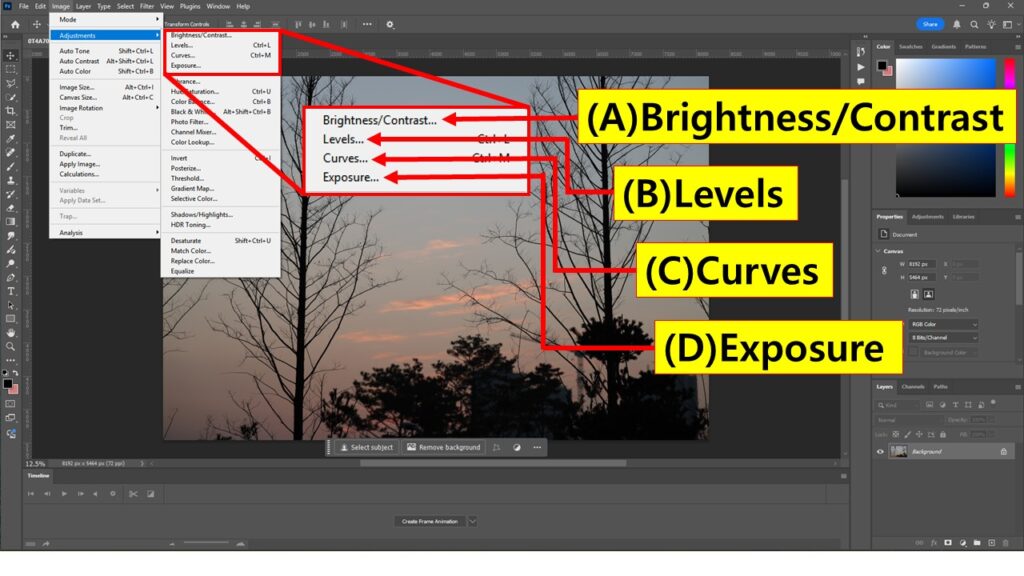
(A) Brightness/Contrast 조정 이미지
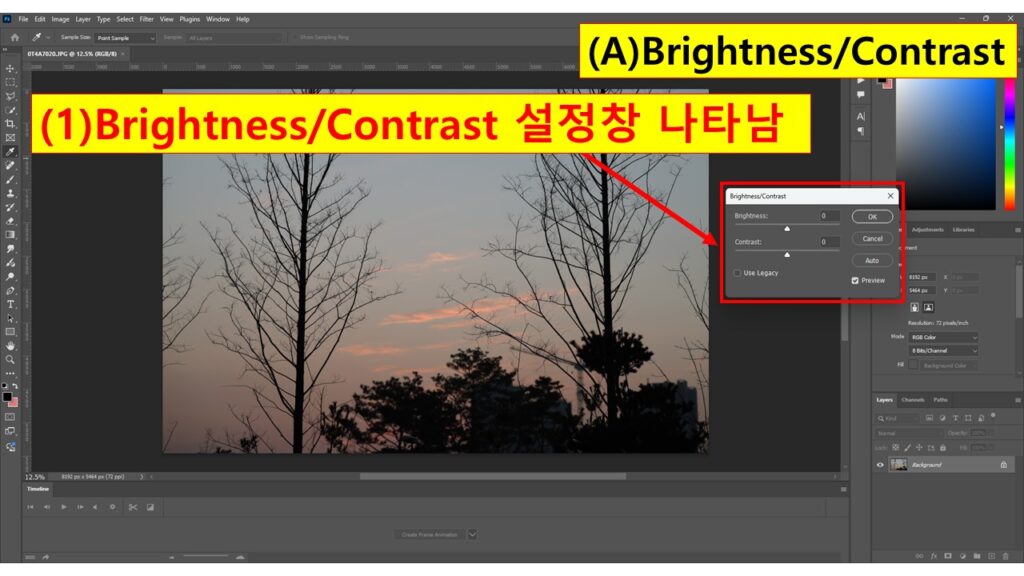
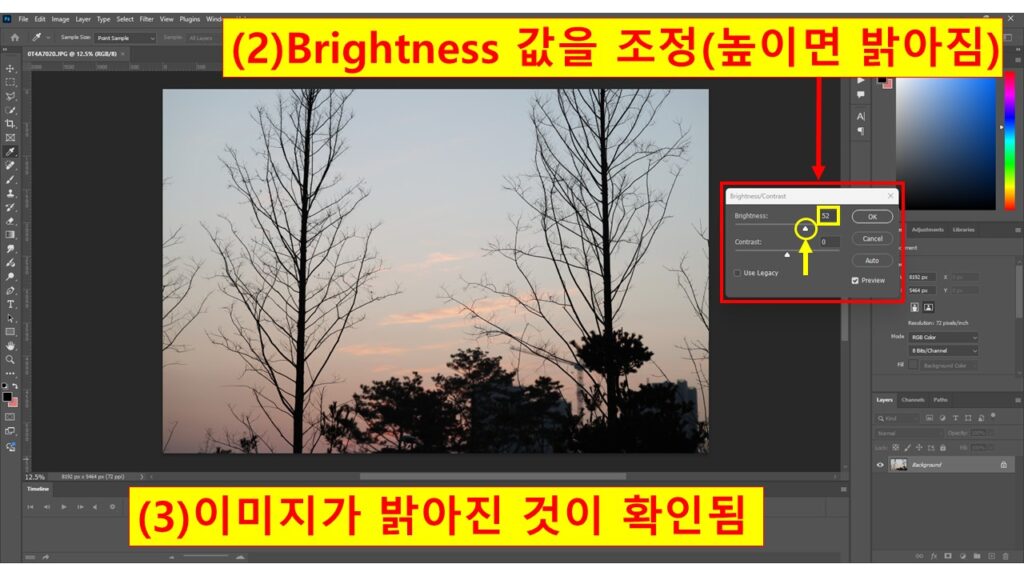
(B) Levels 조정 이미지
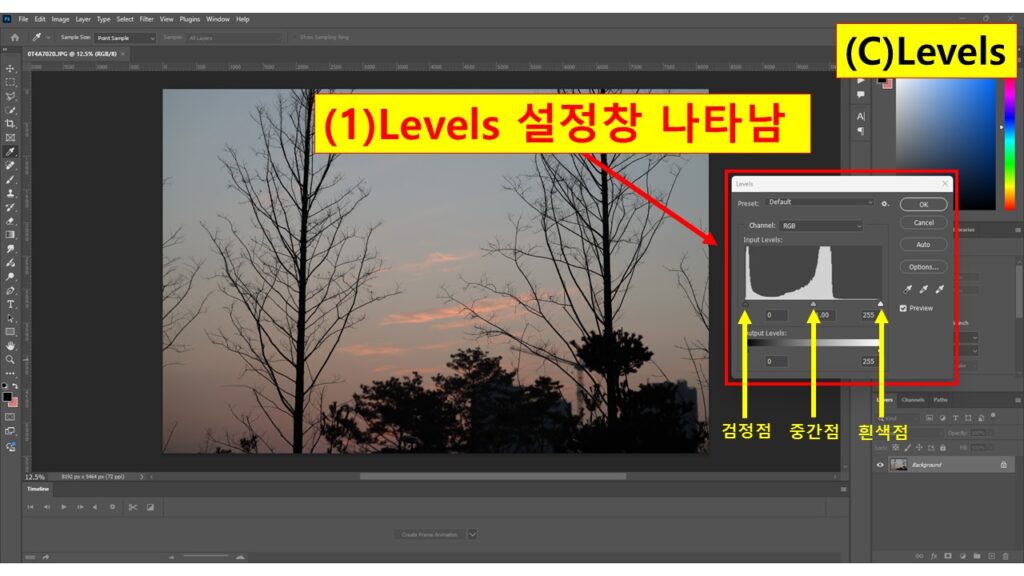
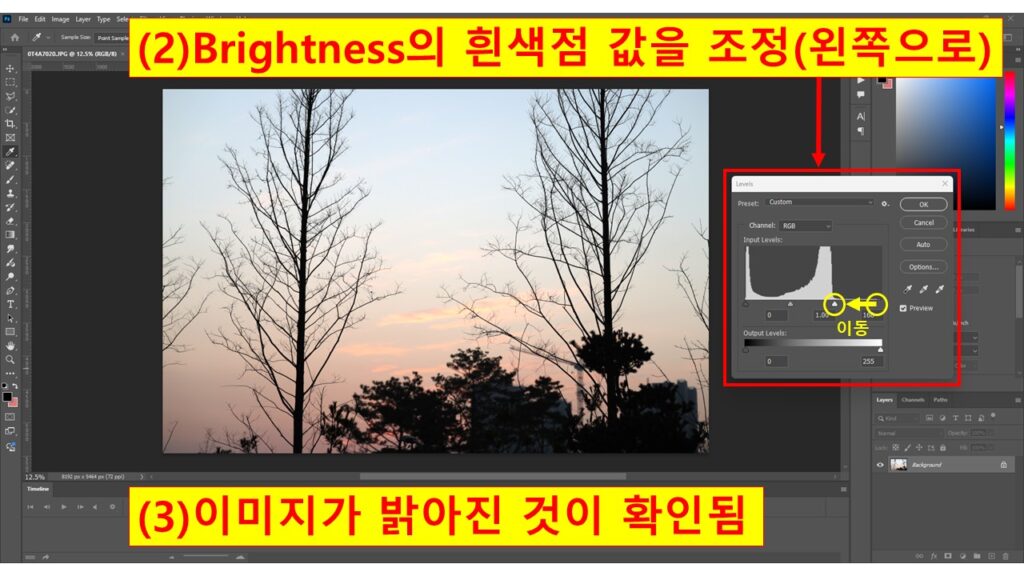
(C) Curves 조정 이미지
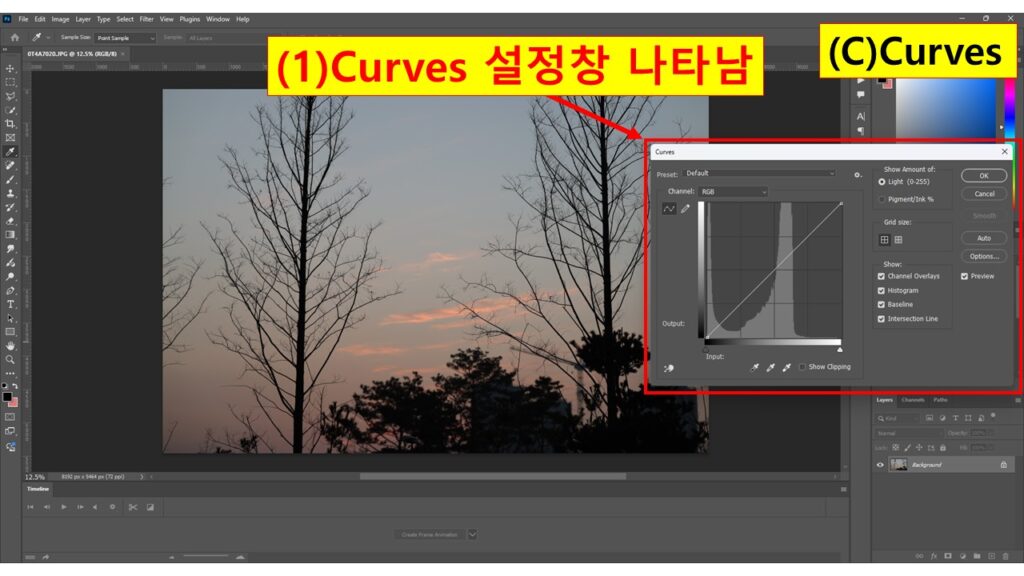
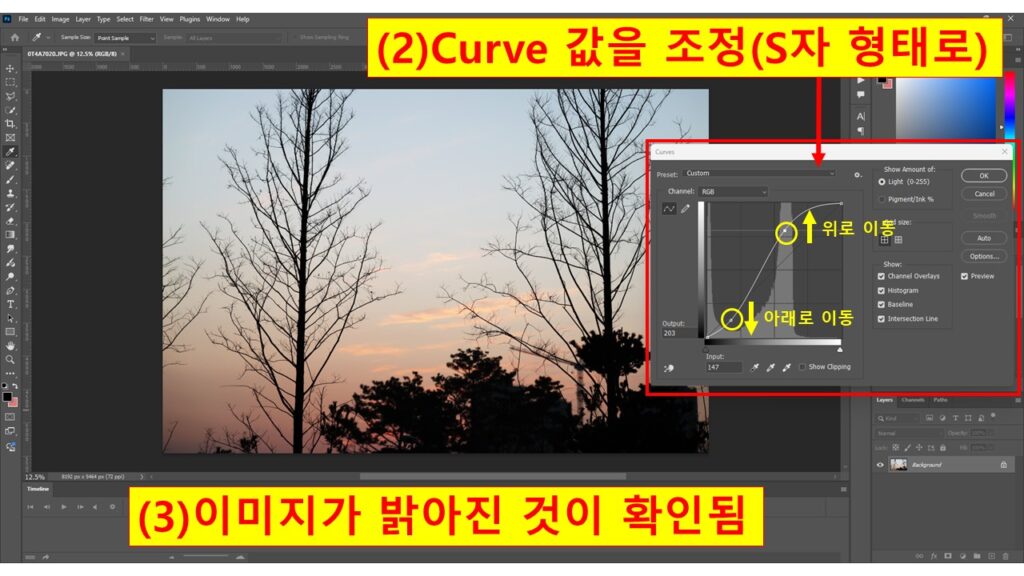
(D) Exposure 조정 이미지
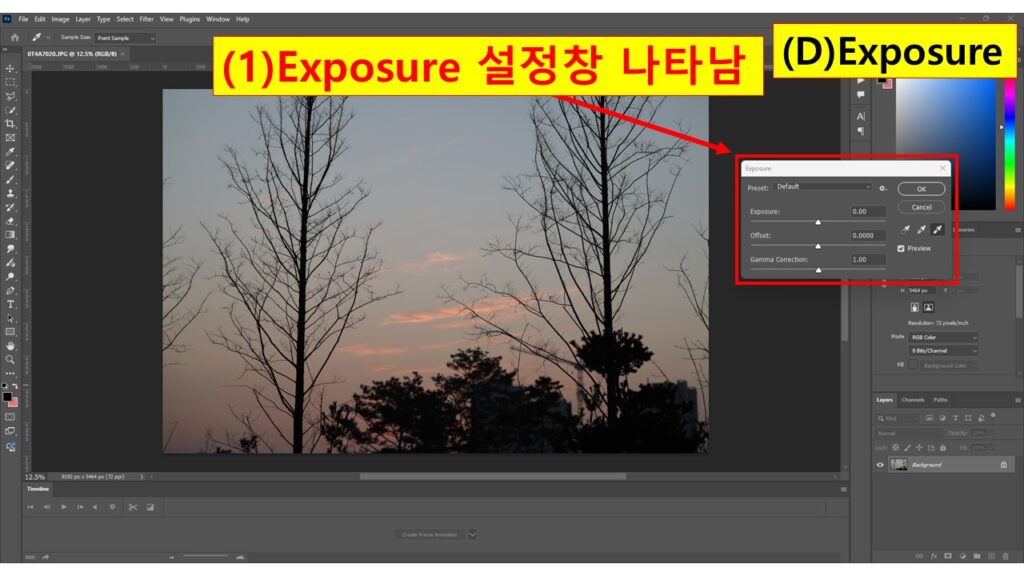
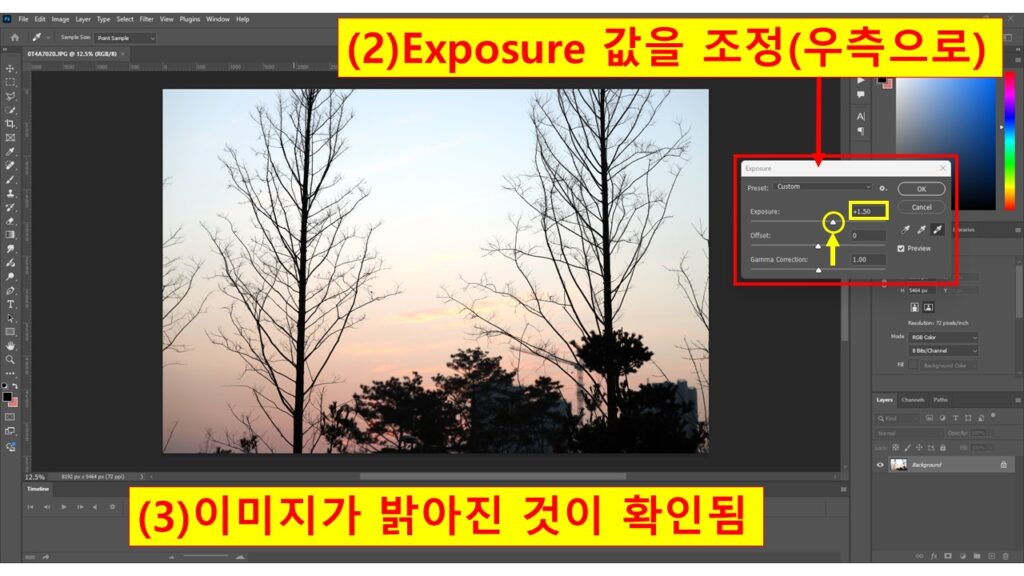
마치며
지금까지 포토샵에서 밝기를 조절할 수 있는 4가지 방법에 대해서 알아보았습니다. 물론, 포토샵에서는 밝기를 조절할 수 있는 방법이 추가적으로 존재합니다. 하지만 앞서 소개 드렸던 4가지 방법이 가장 보편적으로 많이 사용되는 방법이고 이미지를 전체적으로 밝거나 어둡게 설정하는 가장 간편하고 유용한 방법입니다. 그리고 설정창에서 밝기 조정에 대해서 주로 언급을 드렸는데 설정창에서 다른 값들도 미세하게 조정하면서 이미지를 동시에 확인한다면 더욱 근사하면서 나만의 설정을 점점 만들어 나아갈 수 있을 것입니다. 그리고 각각의 설정 방법들은 조절의 세밀함과 사용 편의성에서 차이가 존재하므로 이 4가지 방법을 번갈아 사용하면서 자신에게 가장 적합한 방식을 찾아서 사용하는 것을 추천 드립니다.
대부분의 사람들이 포토샵을 어렵게 느낄 수 있지만 위와 같이 하나씩 기능을 익히다 보면 어느새 달라진 결과물을 만들어 내실 수 있을 것입니다. 앞으로도 사진 편집과 관련된 다양한 꿀팁과 노하우들을 쉽고 알아보기 용이하게 공유할 예정이니 참고 부탁드립니다.