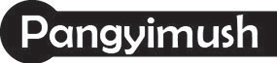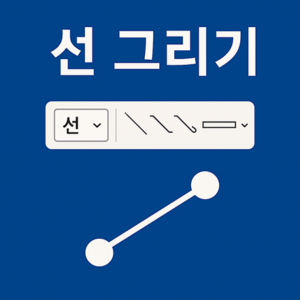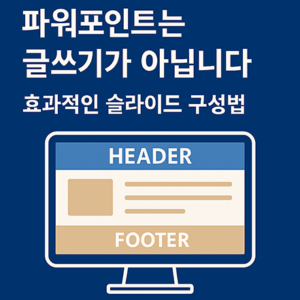파워포인트 도형 효과는 많은 사람들이 문서를 작성할 때 놓치고 있는 부분입니다. 도형 효과는 시각적 파워포인트 도형의 시각적 완성도를 높일 수 있는 핵심적인 기능입니다. 특히 시각 중심의 자료를 만드는 프레젠테이션에서는 도형에 약간의 효과만 적용하여도 전체적인 슬라이드 질이 향상됩니다. 아래와 같이 파워포인트에서 됴형 효과 적용하는 방법에 대한 소개입니다.
- 그림자 효과
- 반사 효과
- 네온 효과
- 부드러운 가장자리
- 입체 효과
- 3차원 회전
Table of Contents
Toggle도형 효과가 중요한 이유
누구나 알고 있듯이 파워포인트에서 도형을 그리는 것은 매우 쉬운 작업입니다. 상단의 메뉴의 [삽입] 탭에서 [도형]을 클릭하고 이어서 나타나는 하위 메뉴에서 자신이 그리고 싶은 도형을 클릭하고 슬라이드에서 마우스로 드래그만 하면 도형이 그려집니다. 하지만 대부분의 사람들은 이렇게 기본 도형 상태로 사용해서 밋밋한 도형으로 프레젠테이션을 진행합니다. 왜냐하면 각각의 도형을 선택하고 색상을 지정해주고 도형의 선 두께나 각종 옵션을 지정해 줘야하는 번거로움과 어려움이 있기 때문일 것입니다. 하지만도형 효과는 이런 여러 번의 설정 필요 없이 단 몇 번의 클릭만으로 훨씬 더 근사한 도형을 연출할 수 있게 해주는 아주 유용한 기능입니다.
도형에 ‘도형 효과’를 주면 발표 자료의 인상이 180도 달라집니다.
그림자가 생기고, 입체감이 생기고, 시선이 머무는 구조가 만들어집니다.
파워포인트 도형 효과 제대로 쓰기 위해서 ‘도형 효과’는 필수 입니다.
발표 자료의 완성도를 높이는 가장 쉬운 비결입니다.
*아래에 도형 효과를 설명하기 위하여 도형 배치를 좌측과 우측에 배열하는 것으로 지정하여 설명 드립니다. 좌측의 도형은 아무런 도형 효과가 적용되지 않은 도형이고 우측의 도형은 해당 카테고리에 알맞은 도형 효과가 적용된 도형들입니다. 한 이미지에서 표현해야만 도형 효과에 대한 일괄적 설명이 가능할 것이기 때문에 각각의 도형 효과에 대해서 한 개의 이지로 구성하였습니다.
1. 그림자 효과
우측의 첫 번째 도형은 바깥족 효과의 첫 번째 효과가 적용되었고,
두 번째 도형은 안쪽의 첫 번째 효과가 적용되었고,
세 번째 도형은 원근감의 첫 번째 효과가 적용되었습니다.
작성하는 문서의 디자인과 알맞게 그림자 효과를 선택하여 적용할 수 있습니다.
- 내부/외부 그림자
- 방향과 투명도 조절 가능
- 도형에 깊이를 더해줌
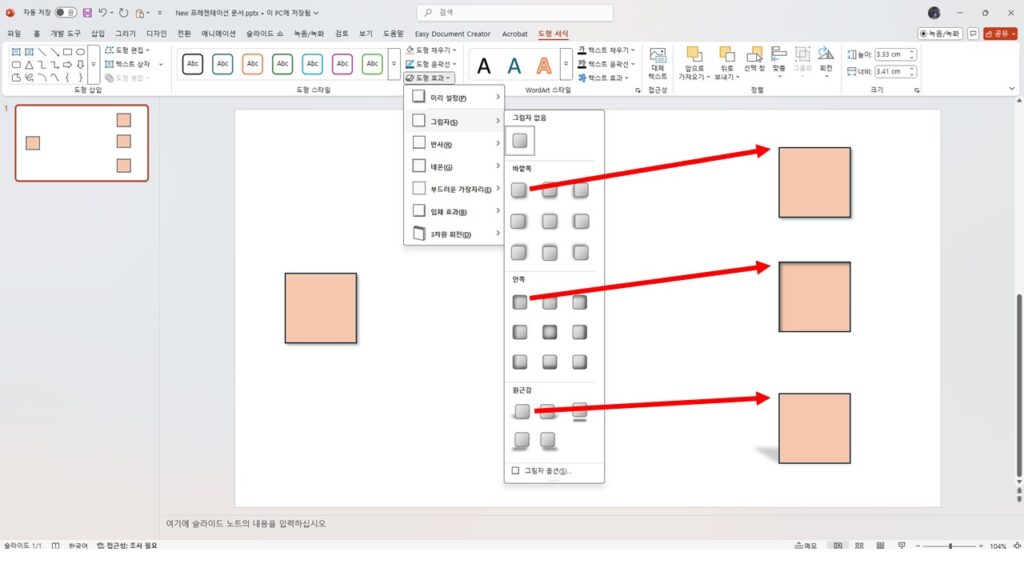
2. 반사 효과
우측의 첫 번째 도형은 바깥족 효과의 첫 번째 효과가 적용되었고,
두 번째 도형은 안쪽의 네 번째 효과가 적용되었고,
세 번째 도형은 원근감의 일곱 번째 효과가 적용되었습니다.
반사 효과가 적용된 우측의 도형들에 반사 효과가 각각 적용된 것을 확인할 수 있습니다.
이러한 반사 효과는 이미지나 텍스트 모두 적합하게 사용할 수 있습니다.
- 아래로 반사되는 효과
- 슬라이드에 세련된 느낌을 줄 수 있음
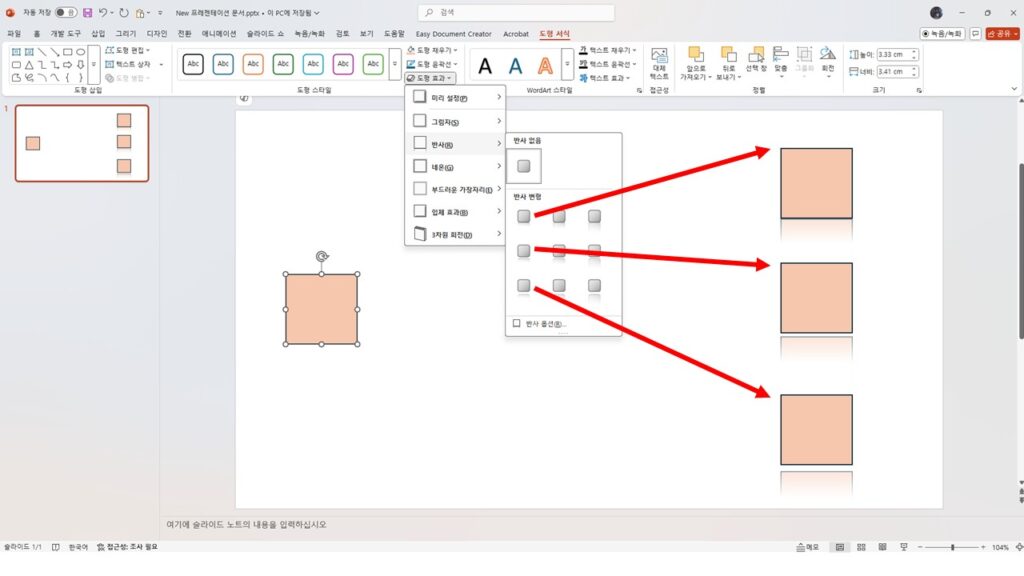
3. 네온 효과
우측의 첫 번째 도형은 네온 효과가 가장 적게 적용시켰고,
두 번째 도형은 네온 효과를 보다 증대 시켜서 적시켰고,
세 번째 도형은 비교적 많이 네온 효과를 적용 시켰습니다.
네온 효과는 도형 테두리에 아래 이미지와 같이 네온 효과가 적용되는 효과이며,
강조하고 싶은 도형이나 이미지에 적절하게 사용할 수 있습니다.
- 빛나는 테두리 느낌 조성 가능
- 강조용 도형에 적합
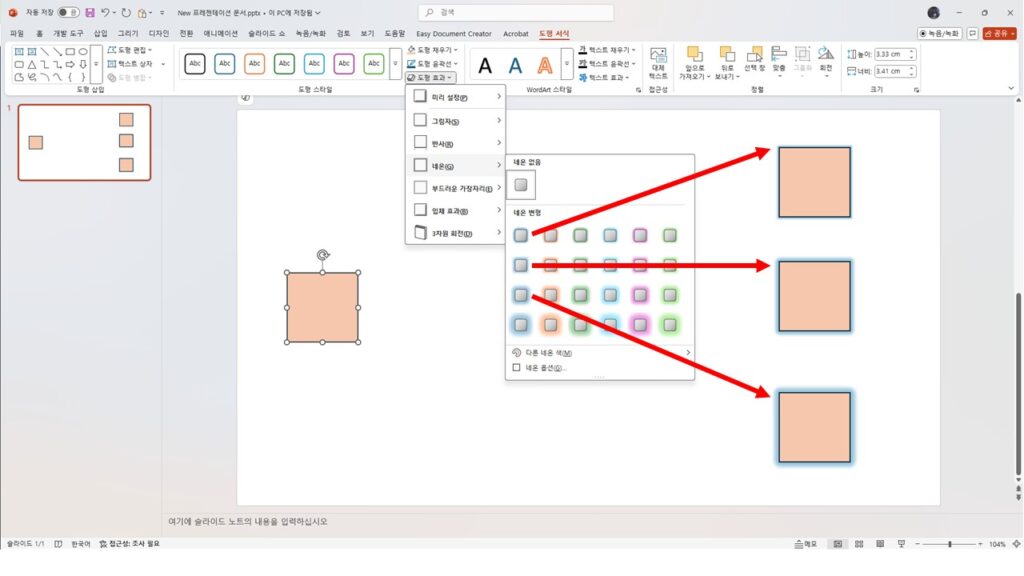
4. 부드러운 가장자리 효과
우측 도형의 아래 방향으로 갈수록 부드러운 가장자리 효과를 증대시켜서 적용하였습니다.
이 효과는 가장 자리가 많이 사라지게 되지만 가장자리가 부드러워지는 효과이기 때문에
주로 이미지에 사용하는 것이 유용하다고 할 수 있습니다.
(도형에 텍스트가 삽입되어 있는 경우 이 효과를 높게 적용하면 도형이 모두 사라지고
텍스트만 보여질 수 있음)
- 도형 외곽선을 부드럽게 형성 가능
- 배경과 자연스럽게 어우러짐
- 단 너무 지나치게 가장자리 효과를 적용하지 않기
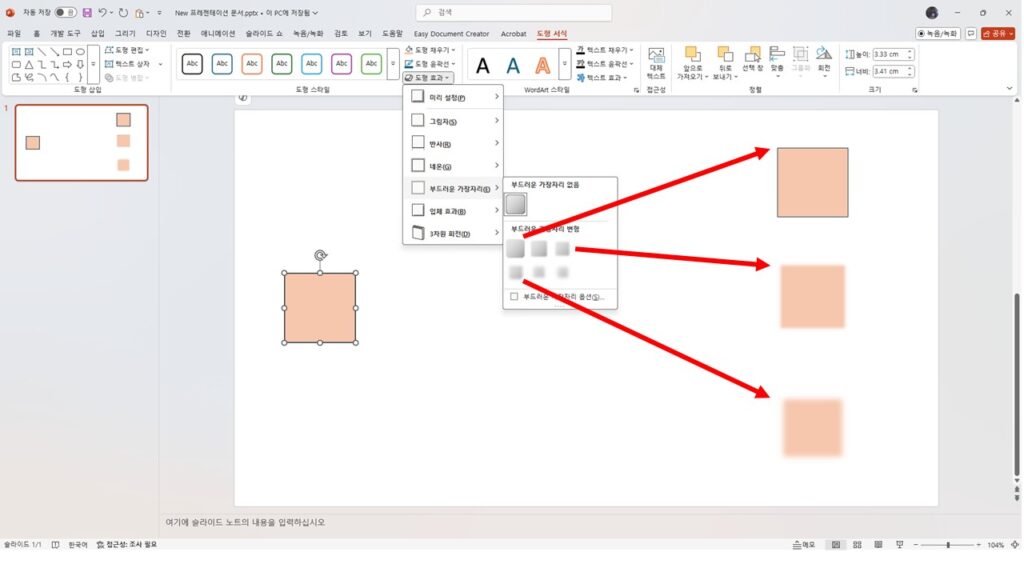
5. 입체 효과
입체 효과는 하위 메뉴에서 나타나는 모양대로 적용되기 때문에
기호에 알맞게 사용할 수 있습니다.
- 도형을 입체적으로 표현 가능
- 전문적인 느낌을 줄 수 있음
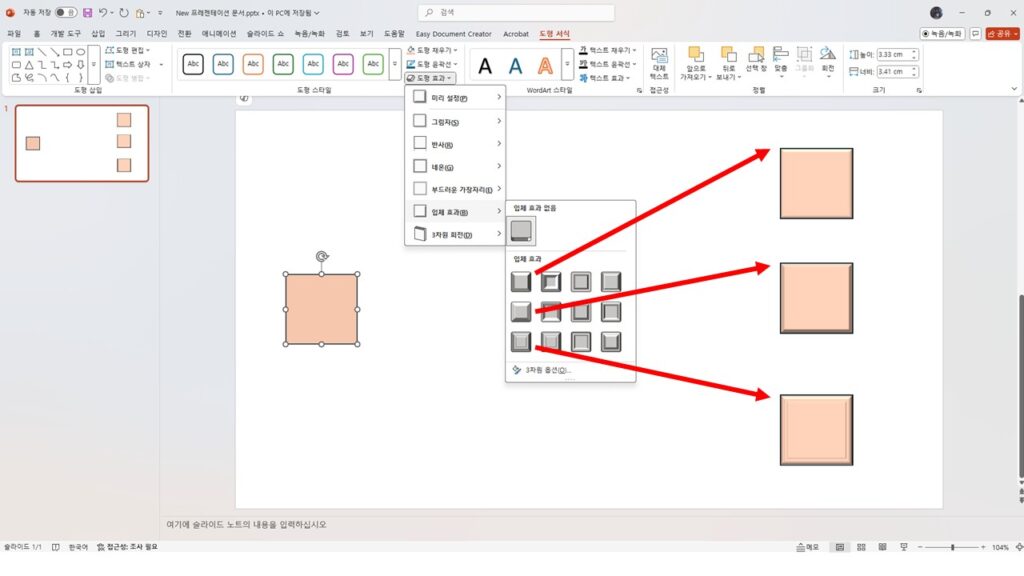
6. 3차원 회전 효과
하지만 강조를 하고 싶은 도형이나 각도를 구성할 때에는 아주 유용하게 사용될 수 있습니다.
그리고 3차원 회전 메뉴의 가장 아래에 3차원 옵션을 클릭하면
문서를 작성하는 사람의 기호에 알맞게 3차원 회전의 옵션을 설정할 수 있습니다.
- 입체적으로 회전시킬 수 있음
- 3차원 옵션으로 커스터마이징 가능
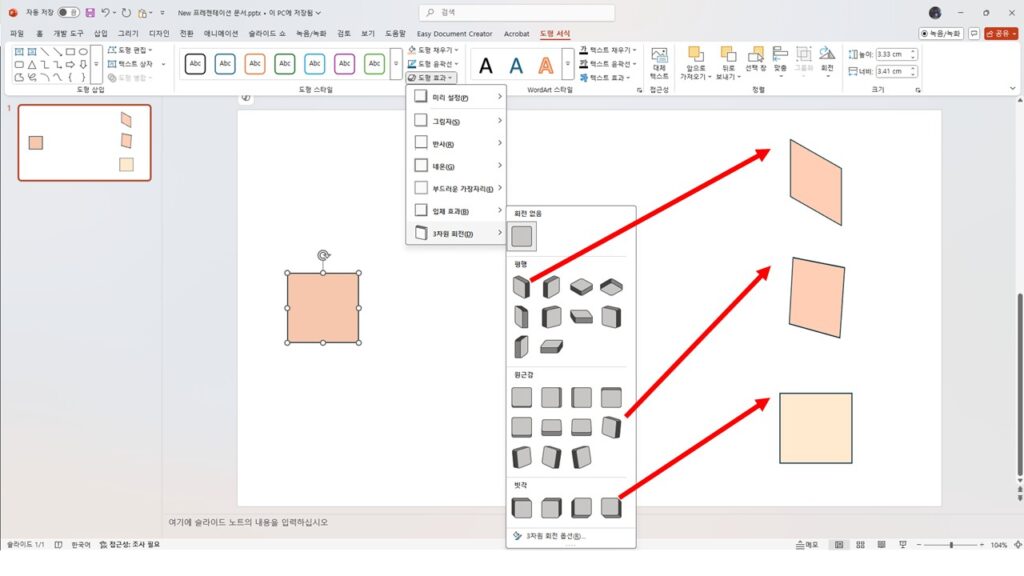

도형 효과는 기본처럼 보일 수 있지만 이 작은 디테일들이 모여서 발표 자료의 전문성을 만들어 내는 것입니다. 글자가 깔끔하고 도형이 삽입되어 있는 기본 상태가 끝이 아닙니다. 도형도 정리되어 있고 도형 효과를 이용해서 도형을 더욱 시각적으로 표현한다면 신뢰감을 준는 자료가 될 것입니다. 슬라이드를 미적으로 깔끔하고 신뢰성 있게 만들고 싶으시다면 도형 효과는 꼭 활용해 보시기 바랍니다.